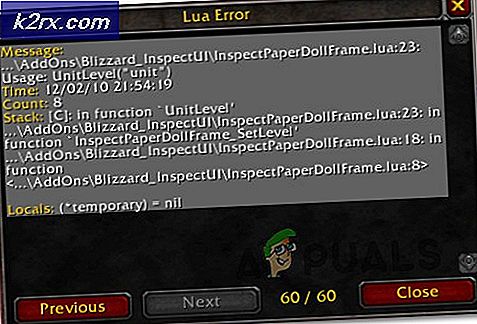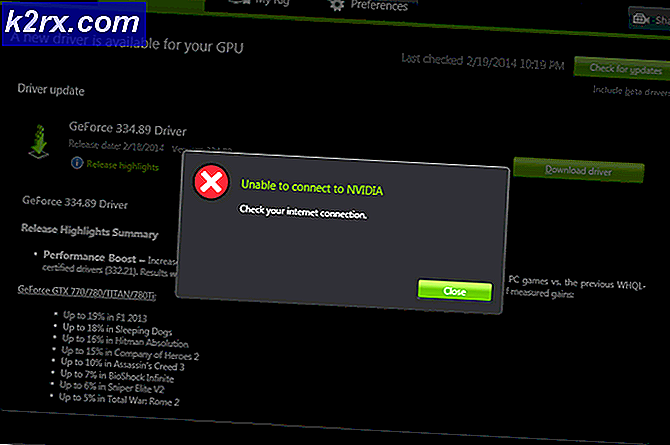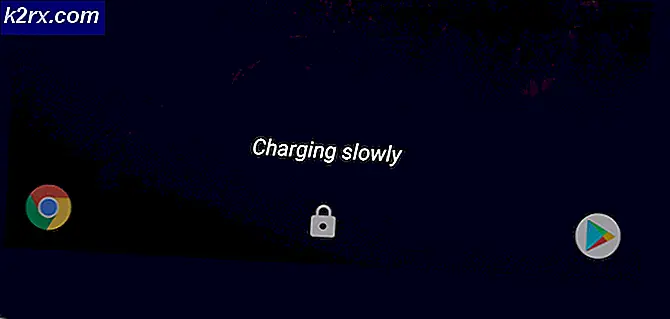Fix: Fokusert vindu flyter over på den andre skjermen
Det fokuserte vinduet kan strømme over til den andre skjermen hvis skjermen ikke er riktig konfigurert. Dessuten kan feil konfigurasjon av de forskjellige skjerminnstillingene (som skalering) også forårsake problemet som diskuteres. Problemet oppstår når en del av det fokuserte / aktive vinduet renner over (eller blør) til den andre skjermen (uavhengig av rekkefølgen, dvs. side om side eller opp / ned).
Før du fortsetter, flytt oppgavelinjen til et nytt sted (f.eks. Til bunnen) på skjermen for å sjekke om det løser problemet. Du kan også sjekke om du bruker F11-tast i det fokuserte vinduet (eller aktivere det Menylinje) løser problemet. Sist men ikke minst, fjern den andre skjermen fra systemet og sjekk om problemet med overløp er løst. Start i så fall PC-en på nytt, og kontroller at problemet ikke dukker opp igjen etter at du har koblet til den andre skjermen.
Løsning 1: Juster skjermen automatisk
Problemet kan være et resultat av en feilkonfigurasjon av skjermen. I dette tilfellet kan automatisk justering av skjermen fjerne feil og dermed løse problemet. Instruksjonene kan variere litt for noen brukere.
- Start din skjerminnstillinger (det kan hende du må bruke knappene på skjermen).
- Nå styr til Autojustering og trykk på kryss-merketast (på skjermpanelet).
- La deretter den automatiske justeringsprosessen fullføre og sjekk om systemet ikke har problemer med vindusoverløp.
Løsning 2: Endre skjermrekkefølgen i Windows-innstillingene
Problemet med vinduoverløp kan være en midlertidig feil på skjermmodulene. Denne feilen kan tømmes hvis skjermrekkefølgen i Windows-innstillingene endres.
- Trykk på Windows-tasten og åpne Innstillinger.
- Nå åpen System og deretter, i Omorganiser skjermene seksjonen (i skjermfanen), klikk og hold nede på en vise (f.eks. skjerm 2).
- Dra den deretter til en annen posisjon (f.eks. Til venstre for skjerm 1) og Søke om endringene dine.
- Endre nå posisjonen til skjermen to eller tre ganger, og plasser den deretter til den posisjonen du vil ha den til.
- Deretter Søke om endringene og sjekk om problemet med vindusflyt er løst.
- Hvis problemet vedvarer, så sjekk om litt øke avstanden (dette er spesielt viktig hvis skjermene overlapper hverandre) mellom skjermene (i delen Omorganisere skjermene) sorterer overflytproblemet.
Løsning 3: Endre hovedskjermen til systemet ditt
Feilen (forårsaker problemet med vinduoverløp) kan bli ryddet hvis hovedskjermen til systemet endres, da det kan tvinge skjermmodulene til å justere på nytt.
- Høyreklikk på skrivebordet ditt og velg i hurtigmenyen Skjerminnstillinger.
- Nå, å velge ditt sekundære Observere (ved å velge 1 eller 2) og bla litt.
- Så, under Flere skjermer, merker du av for alternativet Gjør dette til min hovedskjerm og sjekk om vindusoverløpet er tømt.
Løsning 4: Juster skalering av skjermen
Vinduet kan strømme over til den andre skjermen hvis skaleringen av skjermen ikke er riktig innstilt. I denne sammenheng kan justering av skalering av skjermen løse problemet med overløp.
- Høyreklikk på skrivebordet til systemet ditt, og velg i hurtigmenyen Skjerminnstillinger. Velg deretter den problematiske skjermen (f.eks. 1 eller 2).
- Bla nå litt og utvid rullegardinmenyen under Skala og layout.
- Nå å velge verdien av 125% og sjekk om skjermproblemet er løst. Hvis det ikke gjorde susen, kan du prøv en annen verdi av skaleringen.
- Hvis problemet vedvarer, start Skjerminnstillinger av det problematiske displayet (trinn 1 til 2) og åpne Avanserte skaleringsinnstillinger (i delen Skala og layout).
- Nå deaktivere muligheten for La Windows prøve å fikse apper slik at de ikke er uskarpe ved å slå bryteren til av-posisjon og start på nytt din PC.
- Ved omstart må du sjekke om systemet ikke har problemer med windows overflow.
Hvis problemet fortsatt er der, sjekk om bruker lignende skalering (eller anbefalt skalering) for alle skjermer løser problemet.
Løsning 5: Bruk grafikkontrollpanelet
Problemet med overløp kan være et resultat av en feilkonfigurasjon av skjermen i grafikkontrollpanelet (som Nvidia Control Panel). I dette tilfellet kan redigering av relevante innstillinger (f.eks. Størrelse på størrelse eller skalering) i grafikkontrollpanelet løse problemet. For å belyse vil vi diskutere prosessen for Nvidia Control Panel.
- Start Nvidia Kontrollpanel (ved å høyreklikke på skrivebordet og velge Nvidia Kontrollpanel).
- Nå, i venstre rute, utvider du Vise og velg Juster skrivebordsstørrelse og -posisjon.
- Velg den problematiske skjermen i høyre rute og i Søke om følgende innstillinger delen, still inn Skalering til Størrelsesforholdet eller Full skjerm (men sørg for at den ikke er satt til Ingen skalering).
- Nå søke om endringene og sjekk om skjermproblemet er løst.
- Hvis ikke, styr til Størrelse kategorien (i delen Bruk følgende innstillinger) ved å gjenta trinn 1 til 3 (om nødvendig).
- Nå hake muligheten for ‘Aktiver størrelse på skrivebordet‘Og klikk deretter på Endre størrelse knapp.
- Deretter vises en skjerm med de fire pilene. Nå bruk glidebryteren på pileskjermen for å justere skrivebordsstørrelsen.
- Når en størrelse som oppfyller kravet ditt er implementert, sjekk om problemet med vindusoverløp er løst.
Løsning 6: Endre kompatibilitetsinnstillingene til applikasjonen
Hvis du støter på vindusflytproblemet med noen av programmene (for eksempel Notepad ++), kan problemet bli kurert ved å endre kompatibilitetsinnstillingen (dvs. Endre høye DPI-innstillinger) for de problematiske applikasjonene.
- Høyreklikk på snarveisikonet til problematisk anvendelse på skrivebordet ditt (f.eks. Firefox) og velg Eiendommer.
- Nå, styr til Kompatibilitet fanen og klikk på knappen for Endre innstillinger for høy DPI.
- Deretter hake muligheten for “Overstyr høy DPI-skaleringsatferd. Skalering Utført av”Og i rullegardinmenyen velger du et av alternativene (f.eks. applikasjon).
- Nå søke om endringene og sjekk om problemet med vindusflyt er løst.
- Hvis problemet vedvarer, sjekk om du endrer Skalering Utført av til System (eller Systemforbedret) løser skjermproblemet.
Hvis problemet vedvarer, bruk deretter systemet uten å maksimere vinduet til et hvilket som helst program. Du kan også prøve Microsoft PowrToys (ved å bruke Fancy Zones) eller a 3rd festverktøy (som WinDivvy) for å sortere problemet med vindusoverløp.