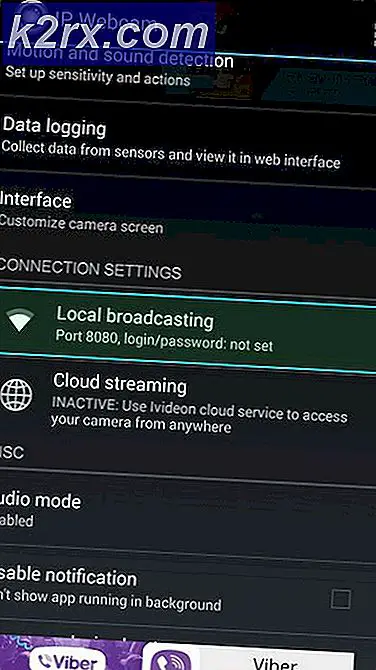Slik løser du feil tid på klokke i Windows 10
Det er noen ganger når du kanskje ser tiden på Windows helt feil. I de fleste tilfeller er datoen fortsatt riktig, og det er bare tiden som endres. Det kan skje når som helst. Du kan fikse tiden, og det vil fungere fint til neste omstart. Tiden vil gå galt ved hver oppstart, noe som kan være litt irriterende, spesielt hvis du bruker PCen din på daglig basis.
Problemet kan skyldes mange ting, og derfor finnes det mange løsninger. Problemet kan skyldes en feil i den nyeste Windows-oppdateringen. Problemet kan oppstå ved feil eller dårt CMOS-batteri. Tiden din kan også bli ødelagt hvis du har to operativsystemer på maskinen. Til slutt kan det ganske enkelt skyldes et synkroniseringsproblem, eller det kan ha å gjøre med Windows Time-tjenesten.
Siden det er mange ting som kan være på plass i dette, er det mange metoder som er oppført nedenfor. Prøv alle til problemet er løst.
Tips
Problemet kan skyldes motstridende operativsystemer hvis du har Ubuntu- eller Linux-operativsystemer som kjører på samme maskin. Det er et kjent problem at flere operativsystemer ødelegger tiden. I utgangspunktet bruker Windows bruker lokal tid mens Linux eller Ubuntu bruker UTC. Så prøv å endre tiden i det andre operativsystemet og sørg for at det andre operativsystemet, for eksempel Linux, ikke bruker UTC (angi UTC = nei).
I Linux kan du gå til og endre UTC-innstillingene.
Metode 1: Synkronisering med Internett-tid
Synkronisere tiden med Internet Time Server er en veldig god måte å lage og holde tiden oppdatert. Følg trinnene under for å synkronisere tiden din.
- Hold Windows-tasten og trykk på R
- Skriv inn kontrollpanelet og trykk Enter
- Velg Store ikoner fra rullegardinmenyen under Vis ved
- Velg Dato og klokkeslett
- Velg Internett- kategorien og klikk på Endre innstillinger
- Kontroller alternativet Synkroniser med en Internett-tidsserver
- Velg nist.gov fra rullegardinmenyen i Server
- Klikk Oppdater nå
- Trykk på Oppdater nå- knappen igjen hvis du ser og feiler
- Velg Ok
- Velg kategorien Dato og klokkeslett
- Velg Endre tidssone
- Velg tidssone
- Klikk OK og OK for å lagre alt
Dette bør ordne tiden din og synkronisere den med internettiden. Du bør være god å gå nå.
Metode 2: Windows Time Service
Noen ganger kan problemet bare skyldes at Windows Time Service enten er stoppet eller ikke satt til automatisk oppstart. Starte Windows Time Service løser problemet hvis det skyldes denne spesifikke tjenesten.
- Hold Windows-tasten og trykk på R
- Skriv tjenester. msc og trykk Enter
- Finn tjenesten Windows Time
- Dobbeltklikk Windows Time- tjeneste
- Velg Automatisk fra rullegardinmenyen i Oppstartstype
- Klikk på Start hvis Tjenestestatus er stoppet
- Klikk på Bruk deretter OK
Nå skal tiden være bra og riktig.
Metode 3: Endre påloggingsinnstillinger
Hvis du endrer innstillingene for Logg på fra Denne kontoen til Lokalt system, løser du også problemet. Det er mange brukere som løst feil tidsprosessen med denne metoden.
- Hold Windows-tasten og trykk på R
- Skriv tjenester. msc og trykk Enter
- Finn tjenesten Windows Time
- Dobbeltklikk Windows Time- tjeneste
- Velg Logg på fanen
- Velg alternativet Lokal systemkonto
- Kontroller alternativet Tillat tjeneste å samhandle med Desktop
- Klikk på Bruk deretter ok
Nå din tid bør umiddelbart fikse seg selv.
Metode 4: Registrere RealTimeIsUniversal
Legge til RealTimeIsUniversal i registeret ditt og sette verdien til 1 løser problemet, spesielt hvis du har en operativsystem med to operativsystemer. Men selv om du har et enkelt operativsystem, kan du prøve denne metoden som det tar bare noen få minutter.
PRO TIPS: Hvis problemet er med datamaskinen eller en bærbar PC / notatbok, bør du prøve å bruke Reimage Plus-programvaren som kan skanne arkiver og erstatte skadede og manglende filer. Dette fungerer i de fleste tilfeller der problemet er oppstått på grunn av systemkorrupsjon. Du kan laste ned Reimage Plus ved å klikke her- Hold Windows-tasten og trykk på R
- Skriv regedit. exe og trykk Enter
- Gå til denne adressen HKEY_LOCAL_MACHINE \ SYSTEM \ CurrentControlSet \ Control \ TimeZoneInformation \ . Hvis du ikke vet hvordan du navigerer til denne adressen, følg instruksjonene nedenfor
- Dobbeltklikk HKEY_LOCAL_MACHINE fra venstre rute
- Dobbeltklikk SYSTEM fra venstre rute
- Dobbeltklikk CurrentControlSet fra venstre rute
- Dobbeltklikk Kontroll fra venstre rute
- Klikk på TimeZoneInformation fra høyre rute
- Høyreklikk på tomt mellomrom (i høyre rute) og velg Ny
- Velg DWORD-verdi (32-biters) hvis du har et 32-biters system eller velg QWORD-verdi (64-biters) hvis du har et 64-biters system
- Skriv RealTimeIsUniversal som navn og trykk Enter
- Høyreklikk på den nyopprettede oppføringen (RealTimeIsUniversal) og velg Endre
- Skriv inn 1 som verdi og trykk Enter
- Hold Windows-tasten og trykk på R
- Skriv inn kontrollpanelet og trykk Enter
- Velg Store ikoner fra rullegardinmenyen under Vis ved
- Velg Dato og klokkeslett
- Velg kategorien Dato og klokkeslett
- Velg Endre tidssone
- Velg tidssone
- Klikk OK og OK for å lagre alt
- Start datamaskinen på nytt
Når systemet er startet på nytt, bør tiden din bli løst og synkronisert.
Metode 5: Registrere på nytt via PowerShell
Du kan bruke Windows PowerShell til å resyncere tiden. Dette løser problemet hvis problemet skyldes et synkroniseringsproblem.
- Trykk en gang på Windows-tasten
- Skriv powershell i Start søk- boksen
- Høyreklikk PowerShell fra resultatene og velg Kjør som administrator
- Skriv w32tm / resync og trykk Enter (Hvis du er logget inn som administrator) ellers skriv inn nett tid / domene og trykk Enter
Metode 6: Omregistrering av W32Time
Du kan avregistrere og deretter registrere W32Time på Windows. Trinnene for å registrere og registrere W32Time er gitt nedenfor.
- Trykk en gang på Windows-tasten
- Skriv kommandoprompt i Start søk- boksen
- Høyreklikk Kommandoprompt fra resultatene og velg Kjør som administrator
- Skriv w32tm / debug / deaktiver og trykk Enter
- Skriv w32tm / avregistrer og trykk Enter
- Du bør se en melding W32Time vellykket uregistrert på skjermen nå
- Skriv w32tm / register og trykk Enter
- Du bør se en melding W32Time vellykket registrert på skjermen nå
- Skriv nettverksstart w32time og trykk Enter
- Hold Windows-tasten og trykk på R
- Skriv tjenester. msc og trykk Enter
- Finn tjenesten Windows Time
- Dobbeltklikk Windows Time- tjeneste
- Velg Automatisk fra rullegardinmenyen i Oppstartstype .
- Klikk på Start hvis Tjenestestatus er stoppet. Hvis du får en feil, prøv igjen til tjenesten er satt til automatisk og startes.
- Klikk på Bruk deretter OK
Metode 7: CMOS-batteri
Hvis ingenting annet fungerer, er det på tide å sjekke CMOS-batteriet. Siden CMOS-batteriet brukes til å holde systemuret i gang når systemet er slått av, er det høyst sannsynlig at CMOS-batteriet kan forårsake dette problemet. CMOS-batteriet er et lite batteri som du lett kan gjenkjenne på hovedkortet. Batteriet kan dø på grunn av alderdom, hvis datamaskinen er veldig gammel, eller på grunn av en strømkilde.
Siden vi vet at problemet skyldes det meste av CMOS-batteriet, bør den første løsningen være å kontrollere batteriet eller bytte det med en ny. Men før du kjøper et nytt batteri for å erstatte den gamle, er det verdt å sjekke tiden fra BIOS fordi den vil bekrefte problemet. Hvis tiden ikke er riktig i BIOS, er CMOS-batteriet et bekreftelsesproblem.
Noen ganger løses problemet hvis du fikser tiden fra BIOS og velger innstillingene som sier Gjenopprett BIOS til Standard. Dette er trinnene for å fikse tiden fra BIOS
- Slå på datamaskinen
- Når feilen er vist, trykker du på F1 eller Del eller F10 . Du vil også se knappen som er nevnt på skjermen også. Knappen du trykker for å åpne BIOS, avhenger av produsenten din, slik at den varierer fra produsent til produsent.
- Når du er i BIOS, finner du innstillingene Tid og dato . Igjen, avhengig av produsenten din, kan disse innstillingene være hvor som helst. Bruk piltastene til å navigere gjennom menyene og se etter tidsinnstillingene.
- Sjekk om tid og dato er korrekte. Hvis de ikke er det, må du endre CMOS-batteriet
Nå er det på tide å erstatte CMOS-batteriet.
- Du kan få et CMOS-batteri fra hvilken som helst datashop (de er ikke så dyre).
- Åpne kabinettet på datamaskinen din, og du vil kunne se et lite CMOS-batteri på hovedkortet. Det skal se ut som en rund armbåndsur celle montert i en rund vegger rundt den.
- Ta ut det gamle CMOS-batteriet ut og Bytt det med det nye og slå på datamaskinen din. Problemet skal løses nå.
Hvis du ikke er trygg nok til å gjøre dette på egen hånd, kan du bare ta med datamaskinen til en tekniker, og han / hun vil kunne erstatte CMOS-batteriet.
Merk: Hvis du ikke vet hvor CMO-batteriet er, se bruksanvisningen til modellen din. Du finner en håndbok for din spesifikke modell fra produsentens nettsted.
Metode 8: NetTime Tool
Hvis ikke noe annet fungerer, er det siste alternativet for deg å bruke et tredje partisynkroniseringsverktøy. Gå hit og last ned installasjonsprogrammet for Windows. Du kan bruke dette verktøyet til tidssynkronisering til en ny løsning kommer opp for dette problemet.
PRO TIPS: Hvis problemet er med datamaskinen eller en bærbar PC / notatbok, bør du prøve å bruke Reimage Plus-programvaren som kan skanne arkiver og erstatte skadede og manglende filer. Dette fungerer i de fleste tilfeller der problemet er oppstått på grunn av systemkorrupsjon. Du kan laste ned Reimage Plus ved å klikke her