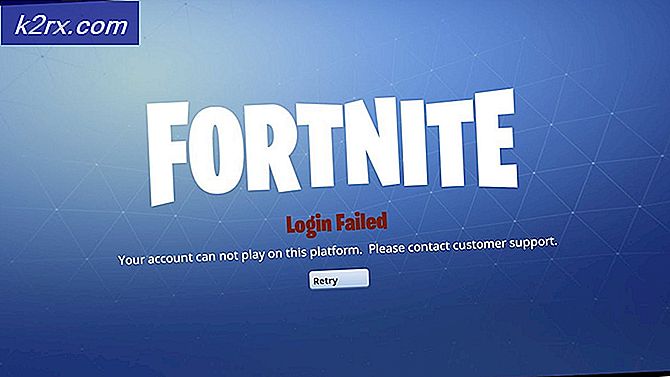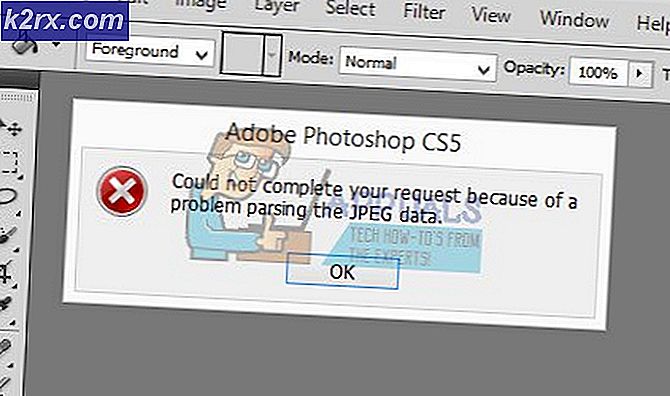Fiks: HP skriveren skriver ikke ut
Hewlett Packard (HP) har gjort sin vei inn i utskriftsindustrien som konkurrerer med andre konkurrenter som Canon eller Brother på. Disse skriverne er kjent for deres holdbarhet og presisjon i skriverfarget og ikke-farget sider.
Men som alle andre skrivere har HP-skrivere også sin andel av problemer. Et av disse problemene er at skriveren ikke skriver ut. Den skriver enten halvparten, mangler noen linjer, skriver ikke ut i fargen eller skriver ikke ut i det hele tatt. Dette problemet er svært utbredt og blir en plage for HP-brukere til denne dagen. Vi har satt sammen en liste over løsninger for deg å prøve. Start med den første og arbeid deg ned.
Løsning 1: Utføre grunnleggende kontroller
Før vi fortsetter med riktige tekniske løsninger, anbefales det at du implementerer disse grunnleggende kontrollene for oppsettet ditt.
- Kontroller statusen for forbindelsen mellom skriveren og datamaskinen. Hvis du bruker en nettverkstilkobling, må du kontrollere at alle detaljer (IP-adresse og porter) er justert med skriverens konfigurasjon.
- Utfør en strømssyklus av hele oppsettet (datamaskinen og skriveren) før du går videre. Det kan være noe feilkonfigurasjon som kan forårsake ukjente problemer. Slå av alle modulene, ta ut strømledningen fra enhetene og la dem sitte som i ~ 10 minutter før du plugger alt inn igjen.
Løsning 2: Kontroller kassett
Et annet stort problem som HP-brukere opplever er av patroner. Alle skrivere kjører på blekkpatroner og de gir "blekk" for utskrift. Spørsmål du kan møte med patroner er ganske brede, så vi vil bare dekke grunnleggende, slik at du får en grov ide.
Patroner kan noen ganger være defekte selv om de er kjøpt nye fra butikken. Prøv å bytte ut blekkpatronene. Hvis du bruker falske blekkpatroner, bør du prøve å bruke originale og hvis du bruker originale, bør du prøve forfalsket. Denne avgjørelsen avhenger av system til system.
Videre har HP introdusert regionalisering for å forhindre forfalskede patroner å gjøre veien til sine skrivere. Så i dette tilfellet, selv om du bruker en ekte patron, bør du sørge for at den er laget for din region.
Løsning 3: Avbryter alle utskriftsjobber
En annen løsning er å kansellere alle utskriftsjobber som sendes til skriveren, og deretter starte skriveren på nytt. Dette vil vise seg å være en myk tilbakestilling til systemet og kan løse eventuelle uoverensstemmelser i den.
- Naviger til Enheter og skrivere som vi gjorde tidligere, høyreklikk på skriveren og klikk på Se hva som skrives ut .
- I det nye vinduet som åpnes, klikker du på Skriver og klikker på Avbryt alle dokumenter .
3. Nå bør du sjekke om du kan skrive ut perfekt.
Løsning 4: Gjenopprette fabrikkinnstillinger
Hvis alle ovennevnte metoder ikke virker i ditt tilfelle, bør du vurdere å gjenopprette skriveren til fabrikkinnstillingene. Når vi gjenoppretter til fabrikkinnstillinger, vil alle eksisterende konfigurasjoner, profiler og preferanser bli fjernet automatisk. Selv nettverkstilkoblingene blir tilbakestilt, slik at du må koble den til datamaskinen manuelt etterpå.
Metoden for tilbakestilling av fabrikker kan være forskjellig for forskjellige produkter. Vi vil dekke de to mest generiske metodene her.
- Slå av skriveren og ta ut strømkabelen. Vent på ~ 1 minutt før du plugger den inn igjen.
- Slå på skriveren mens du trykker på og holder nede-knappen i 10-20 sekunder. Opplysningslyset slås på. Når det er slått på, slipper du CV-knappen igjen.
- Oppmerksomheten og klarlysene vil sykle til skriveren er gjenopprettet til fabrikkinnstillingene.
Hvis dette ikke passer til skriveren, betyr det vanligvis at skriveren har en annen tilbakestillingsmekanisme. Prøv den nedenfor.
- Slå av skriveren og ta ut strømkabelen . Vent på ~ 1 minutt før du plugger den inn igjen.
- Slå på skriveren med strømknappen og ta hånden på berøringsskjermen. Nå, vent på at den første delen av initialiseringslinjen vises, trykk så og hold på skjermen som vist på bildet nedenfor.
- Vent nå på tilbakestillingen for å fullføre.
Løsning 5: Rengjør skrivehodene
Det største problemet som HP Printer-brukere opplever, er skrivehodene fastkjørt med tørr blekk. Dette er vanligvis forårsaket over tid og er et svært vanlig fenomen i skriverne. Skriverne har til og med en mekanisme for å rengjøre skrivehodene, men det virker ikke som forventet i de fleste tilfeller.
Før du fortsetter med denne løsningen, bør du prøve å rense skrivehodene ved hjelp av prosedyren som er innebygd i skriveren. Hvis dette ikke virker, kan du prøve den manuelle metoden som er oppført nedenfor.
- Slå av skriveren ved å koble fra strømledningen fra baksiden av skriveren. Når skriveren er slått av og ledningen er tatt ut, må du åpne frontdekslet på skriveren.
- Når frontdekslet er åpnet, vent på at patronene skal være sentrert. Når de er sentrert, ta dem ut en etter en.
- Ta nå skrivehodet. Ikke tving det ut, da det kan ødelegge komponentene som er tilstede inni. Når skriverhodet er ute, ser du små sirkler på innsiden. Den fastkjørte blekk skal være her, og dette blokkerer skrivehodene fra å spinne. Vi vil rydde opp dette.
- Klikk nå broen til stede på skrivehodet oppover som vist på bildet. Først skyv den oppover fra den ene siden til du hører et klikk og skyv det oppover fra den andre siden. Du bør høre to klikk. Nå blir det lett å fjerne.
- Når broen er løsrevet, slår du på trykk og venter på varmt vann . Når varmtvannet er i gang, rengjør du skrivehodene som vist på bildet. Dette fjerner alt det blokkerte blekket fra blekkpatronene.
- Tørk blekkhodet nå med en hårføner eller la det være før du er helt sikker på at modulen er helt tørr. Når det er tørket opp, sett det inn i skriveren og flytt det til riktig posisjon.
- Koble strømledningen til skriveren og slå den på igjen. Klikk på ikonet Innstillinger ved hjelp av berøringsskjermen, og velg Verktøy .
- Når du er i verktøy, klikker du på Clean Printhead . Skriveren vil nå initialisere den rene mekanismen, og det kan ta litt tid. La det være ferdig i sitt eget tempo.
- Når skrivehodene er rene, skriv ut en testside og kontroller om du kan skrive ut uten problemer.
I tillegg til de ovennevnte løsningene kan du også prøve:
- Oppdaterer fastvaren på skriveren til den nyeste versjonen som er tilgjengelig.
- Angi skriveren som standardskriver for alle utskriftsjobber på datamaskinen.
- Oppdaterer driverne til skriveren på datamaskinen ved å laste dem ned fra den offisielle nettsiden.
- Avinstaller skriveren helt og installer den deretter.
- Kontrollerer eventuelle feilstatuser på skriveren.
PRO TIPS: Hvis problemet er med datamaskinen eller en bærbar PC / notatbok, bør du prøve å bruke Reimage Plus-programvaren som kan skanne arkiver og erstatte skadede og manglende filer. Dette fungerer i de fleste tilfeller der problemet er oppstått på grunn av systemkorrupsjon. Du kan laste ned Reimage Plus ved å klikke her