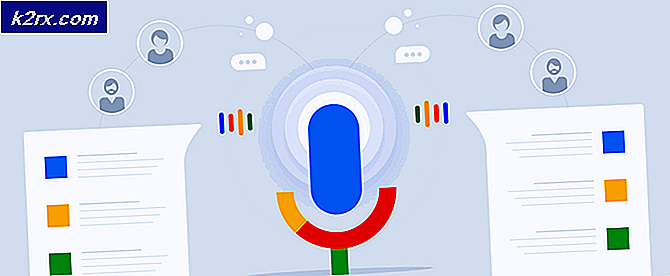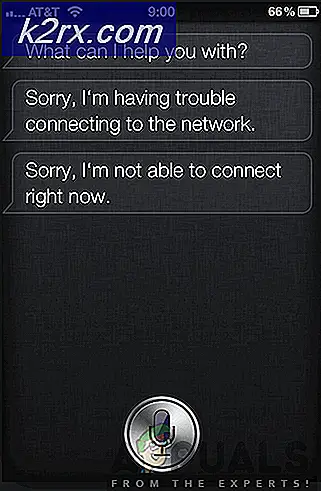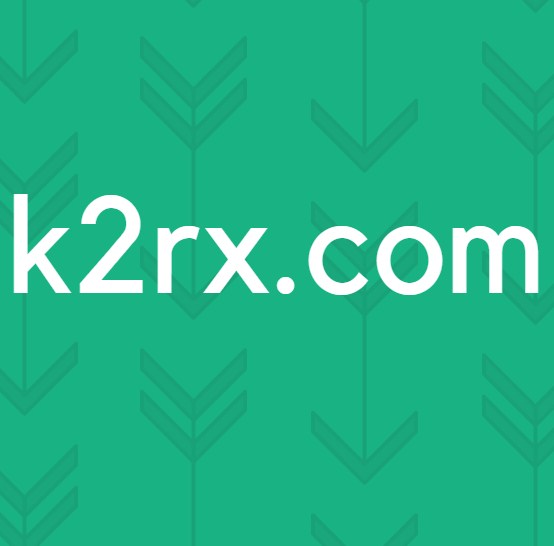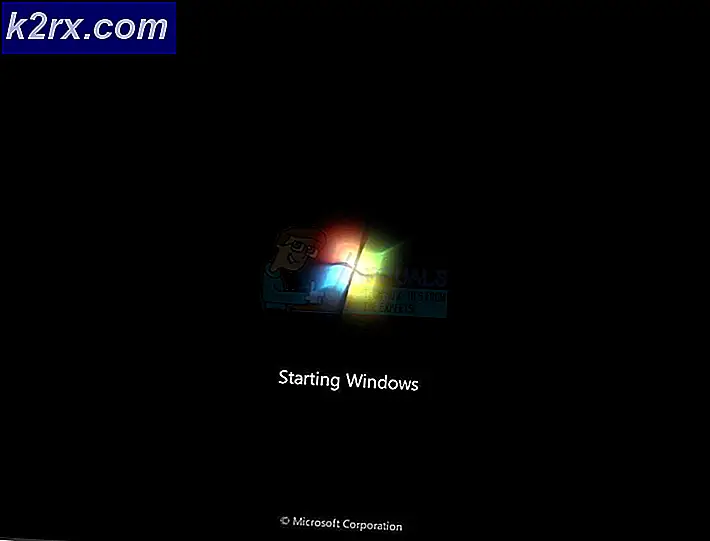Slik formaterer du en stasjon som exFAT på Linux
Hvis du overfører filer mellom datamaskiner som kjører Windows og Linux, kan du enten formatere stasjoner med exFAT- eller NTFS-filsystemene for å gjøre det jevnt. Siden Windows, OS X, Linux og nå flere mobile enheter som Sony Xperia Z kan lese exFAT, kan du foretrekke å bruke den utelukkende. Selv om det er et proprietært filsystem, er det optimalisert for flashmedier og eksterne stasjoner, noe som gjør den populær blant Linux-brukere.
Mens Linux tilbyr innebygd støtte for NTFS-volumer gjennom ntfs-3-driveren, har du sannsynligvis ikke støtte for exFAT som filsystem. For å rette opp dette, åpne en terminal ved å trykke Ctrl + Alt + T. Du vil kanskje også søke etter terminalen fra Ubuntu Dash. De med LXDE-, Xfce4-, KDE- eller GNOME-skrivebordsmiljøene vil kanskje klikke på Programmer-menyen, peke på Systemverktøy og deretter klikke eller trykke på Terminal for å starte.
Metode 1: Installer støtte for exFAT-volumer
Når du er der, vil du skrive sudo apt-get install exfat-fuse exfat-utils og trykk inn. Du vil sannsynligvis bli bedt om passordet ditt. Du blir deretter bedt om å installere den, så skriv inn brevet y. Hvis du fikk en advarsel om at den allerede er installert, har du pakkene og trenger ikke å gjøre noe annet.
Forutsatt at installasjonen fortsatte, vil du være tilbake ved spørringen. Du kan nå koble en exFAT-stasjon til systemet ditt, og forvent at det skal monteres som det var noe annet volum. Du kan enkelt jobbe med det, og trenger ikke å gjøre noe annet hvis ditt eneste mål var å lese en stasjon opprettet på Windows 10 eller noe lignende.
Metode 2: Formatering av et stasjon til exFAT
Hvis du ikke vet navnet på stasjonen du må formatere, skriver du sudo fdisk -l på kommandolinjen og trykker på enter. Du får se en fullstendig liste over enheter som er koblet til systemet ditt. Vær spesielt oppmerksom på at du ikke formaterer feilstasjonen. Hvis du har en / dev / sda1 og så videre enhet i listen din, er dette veldig ofte det du starter GNU / Linux av. Du vil ikke formatere dette.
Vi plugget en ganske stor USB-stasjon i systemet vårt og fant det opp som / dev / sdb, som du enkelt kunne formatere. Unødvendig å si, fortsetter å tørke datastrukturene av stasjonen, så vær sikker på at du har sikkerhetskopier før du taper alt du vil ha. Forutsatt at du ønsket å ødelegge alt på det og begynne å friske med et nytt exFAT-filsystem, skriv sudo wipefs -a / dev / sdb slik at du kan begynne å friske. Deretter vil du skrive sudo fdisk / dev / sdb og trykke inn, slik at du kan lage et nytt partisjonstabell. Vennligst vær sikker på at du jobber med den riktige enhetsfilen for å unngå å miste noe oppe.
Du får en melding om å opprette et nytt DOS-bord eller noe av den typen, som bare er trygt å ignorere.
Skriv nå bokstaven n og trykk på Enter.
Skriv inn igjen, deretter igjen for å opprette en enkelt partisjon.
PRO TIPS: Hvis problemet er med datamaskinen eller en bærbar PC / notatbok, bør du prøve å bruke Reimage Plus-programvaren som kan skanne arkiver og erstatte skadede og manglende filer. Dette fungerer i de fleste tilfeller der problemet er oppstått på grunn av systemkorrupsjon. Du kan laste ned Reimage Plus ved å klikke herSkriv inn en gang til når du blir spurt om de første og siste sektorene. Dette vil skape en gigantisk partisjon som tar over hele disken, noe som er akkurat det du vil ha hvis du skal plugge dette inn i en MacOS-datamaskin, en Windows 10-PC eller en kompatibel mobilenhet. Det kan hende du oppdager et problem, men partisjonstypen vises for tiden som Linux, som du skal ha en tøff tid på å lese på noen av disse maskinene!
Skyv bokstaven t og trykk deretter Enter-tasten, slik at du kan endre typen. Du kan da trykke 7 til den forventede typen. Det skal gi deg en beskjed om HPFS / NTFS / exFAT, som er akkurat det du vil ha hvis du ønsker å formatere din eksterne disk med exFAT på Linux.
Til slutt må du bare trykke på w-tasten, og du vil bli advart om at partisjonstabellen er endret før fdisk synkroniserer alle dataene ut på disken. Avhengig av hvor massiv stasjonen din er, kan dette ta noen sekunder. Vi jobbet med en disk som var 2 metriske terabyte, som kommer til 1, 8 terabyte i binær. Det tok fortsatt programvaren mindre enn kanskje 10 sekunder å skyte den aktuelle informasjonen ut.
Uansett er du nå klar for formatet. Denne prosessen burde ikke ha tatt veldig lenge i det hele tatt, og den gode nyheten om det er at du ikke trenger å gjøre det igjen. Dette er en engangsavtale for det overveldende flertallet av brukere som bare skal bruke exFAT på Linux for å flytte eller sikkerhetskopiere filer mellom forskjellige enheter. Forutsatt at enhetsfilen fra før var / dev / sdb, kan du formatere stasjonen din med sudo mkfs.exfat -n hardDisk / dev / sdb1, men husk at du kan erstatte harddisk med hvilken som helst volumetikett du vil ha. Du bør virkelig dobbeltsjekke med et diskverktøy eller noe før du forplikter deg til navnet på / dev / filen du skal formatere, fordi når du gjør det, er det ingen å gå tilbake.
Metode 3: Kontrollerer exFAT-volumer i Linux
Selv om du ikke faktisk kan rette feil uten tilgang til Microsoft Windows eller MacOS, lar Linux deg sjekke exFAT-volumer for å sikre at det ikke er noe galt med dem. Forutsatt at exFAT-stasjonen din er den samme som ovenfor, må du sørge for at den ikke er montert, og skriv deretter sudo fsck.exfat / dev / sdb1 for å få den skannet for feil. Det vil fortell gi deg litt informasjon om størrelser som du vanligvis kan overse. Dessuten bør det gi deg en melding nederst. Hvis den leser filsystemkontrollen ferdig. Ingen feil funnet., Så er det ikke noe mer å gjøre. Hvis du har feil, ta deretter stasjonen tilbake til Windows og kjør en skanning på den.
PRO TIPS: Hvis problemet er med datamaskinen eller en bærbar PC / notatbok, bør du prøve å bruke Reimage Plus-programvaren som kan skanne arkiver og erstatte skadede og manglende filer. Dette fungerer i de fleste tilfeller der problemet er oppstått på grunn av systemkorrupsjon. Du kan laste ned Reimage Plus ved å klikke her