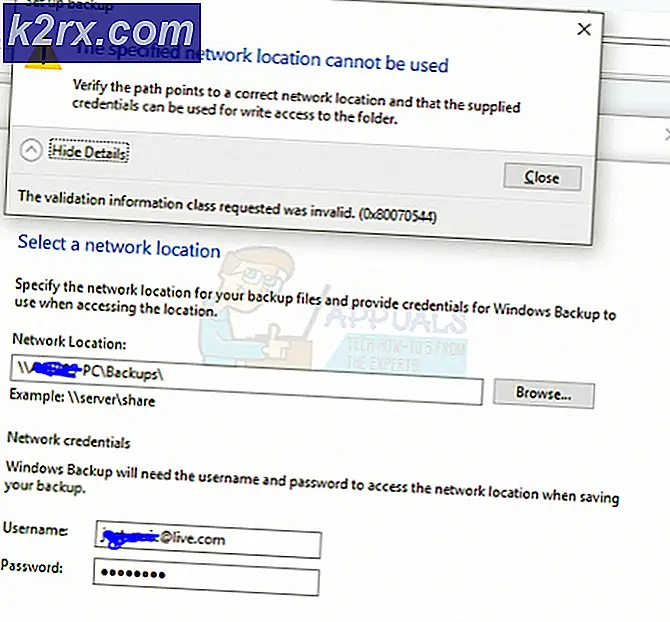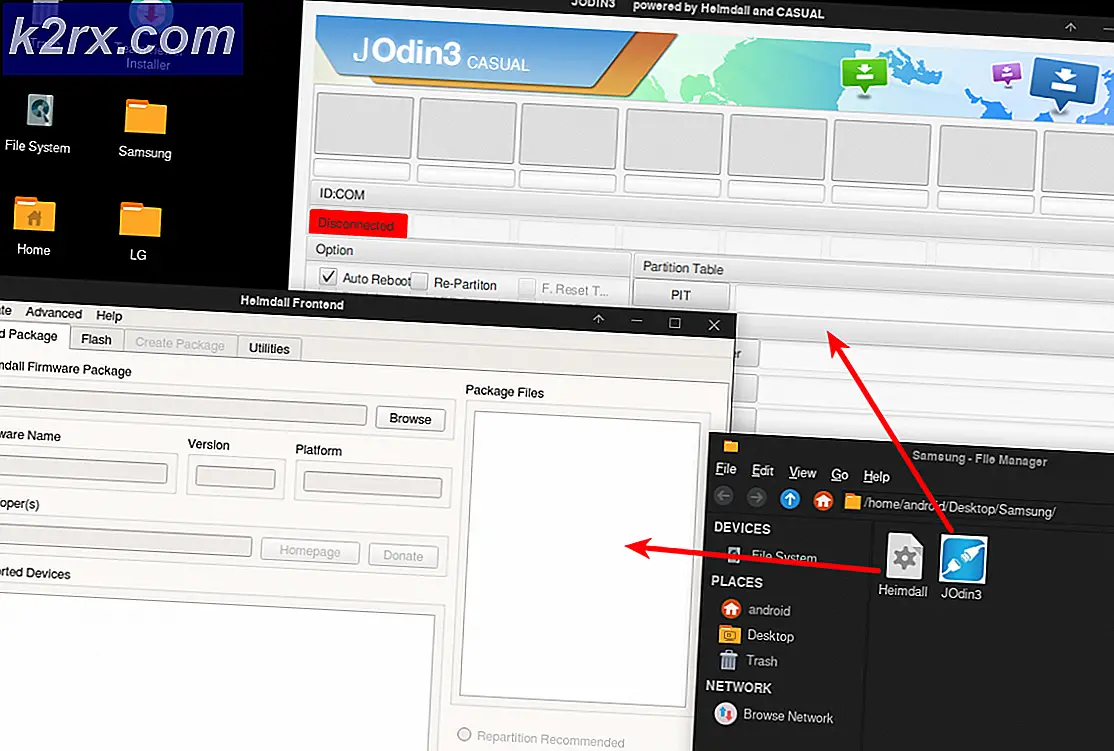Hvordan fikser jeg Xbox One-hjemmeknappen som ikke fungerer?
Det er sikkert Xbox One-rapporter med brukere som hevder at Hjem-knappen plutselig ikke fungerer, selv når kontrolleren er koblet til konsollen. Mens noen brukere rapporterer at problemet oppstår på og av, sier andre at startknappen ikke lenger fungerer. Som det viser seg, ser problemet ut til å forekomme med både trådløse kontrollere og kontrollere som er koblet til via USB-kabel.
Hva får hjemmeknappen til å slutte å fungere på Xbox One?
Vi undersøkte dette problemet ved å se på forskjellige brukerrapporter og ved å teste ut de forskjellige reparasjonsstrategiene som ofte anbefales av andre berørte brukere. Som det viser seg, kan flere forskjellige scenarier føre til denne oppførselen. Her er en liste over potensielle skyldige som kan være ansvarlige:
Hvis du for øyeblikket sliter med å løse denne feilmeldingen, vil denne artikkelen gi deg flere feilsøkingsveiledninger som ble anbefalt av andre berørte brukere. Nedenfor finner du en samling potensielle løsninger som er bekreftet å være effektive av minst en berørt bruker.
Hvis du vil være så effektiv som mulig, oppfordrer vi deg til å følge metodene nedenfor i samme rekkefølge som vi ordnet dem i - etter effektivitet og vanskeligheter. Til slutt bør du snuble over en løsning som løser problemet uavhengig av den skyldige som forårsaker problemet.
Metode 1: Oppdater Xbox One Controller til siste versjon
Som det viser seg, er en av de mest populære årsakene til at dette problemet oppstår på grunn av en inkonsistens fra sjåføren. For en stund siden ga Microsoft ut en løsning som endte med å forårsake dette problemet på mange Xbox One-konsoller (Day-One Editions). Det tok uker til Microsoft rettet opp denne dårlige oppdateringen via en hurtigreparasjon, men i virkeligheten utnyttet ikke alle brukere den.
Dette skjer fordi hurtigreparasjonen ikke er inkludert i en fastvareoppdatering som du forventer. For å overstyre den dårlige driveren og løse problemet med Xbox One Home-knappen, må du oppdatere kontrollerprogramvaren separat (enten direkte fra Xbox One-konsollen eller ved hjelp av en PC).
Følg den guiden du føler deg mer komfortabel med:
Oppdaterer kontrolleren til den nyeste versjonen direkte fra Xbox One
- Slå på konsollen, sørg for at du er logget på Xbox Live-kontoen din og sørg for at den siste systemoppdateringen er installert. For å installere den siste systemoppdateringen, gå til System> Innstillinger> System> Oppdateringer og nedlastinger. Gå deretter til Oppdateringer kategorien og velg Oppdatering tilgjengelig menyen (hvis den er tilgjengelig). Følg deretter instruksjonene på skjermen for å installere den siste systemoppdateringen hvis tilgjengelig.
- Når denne prosedyren er fullført, kobler du kontrolleren til en USB-kabel og kobler til USB-porten på konsollen. Hvis du ikke blir bedt om å oppdatere fastvaren til kontrolleren automatisk, går du til System> Kinect og enheter> Enhet og tilbehør og velg kontrolleren du vil oppdatere. Naviger deretter til Enhetsinfo> Fastvareversjon og velg Fortsette.
- Følg instruksjonene på skjermen for å fullføre oppdateringen, start deretter konsollen på nytt og se om headsettet ikke er koblet til.
Oppdatere kontrolleren ved hjelp av en PC (kun Windows 10)
Hvis problemet med Xbox Home-knappen er så alvorlig at du ikke har mulighet til å oppdatere kontrolleren fra konsollen, kan du også gjøre det ved hjelp av Xbox Accessories-appen. Slik gjør du dette:
- trykk Windows-tast + R å åpne opp en Løpe dialogboks. Skriv deretter inn “ms-windows-store: // home ”og trykk Tast inn for å åpne Microsoft Store.
- Når du er inne i Microsoft-butikken, bruk søkefunksjonen øverst til høyre på skjermen for å søke etter Xbox-tilbehør. Når du kommer til riktig oppføring, klikker du på Få -knappen for å laste ned applikasjonen som trengs for kontrolleroppdateringen.
- Når du har lastet ned og installert Xbox-tilbehørsprogrammet, åpner du det og kobler Xbox One-kontrolleren din med en USB-kabel eller en trådløs Xbox-adapter.
Viktig: For at denne prosedyren skal lykkes, må du ha installert jubileumsutgaven. - Når sammenkoblingsprosessen er fullført, blir du bedt om en melding om at det kreves en oppdatering til kontrolleren. Når du ser denne meldingen, følger du instruksjonene på skjermen for å installere oppdateringen.
- Etter at prosessen er fullført, kobler du fra kontrolleren og kobler den tilbake til Xbox One-konsollen for å se om problemet er løst.
Hvis du fortsatt har problemer med startknappen mens kontrolleren er koblet til Xbox One-konsollen, kan du gå ned til neste metode nedenfor.
Metode 2: Utføre en hard reset
Hvis kontrollerdriveren din allerede var oppdatert til den nyeste versjonen, eller det samme problemet fortsatt oppstår selv etter at du har oppdatert, er det sjanse for at du har å gjøre med en underliggende firmwarefeil. I situasjoner som dette, bør du kunne løse problemet ved å fjerne eventuelle midlertidige data som kan ende opp med å forårsake dette problemet.
Som flere brukere har rapportert, har denne prosedyren stor sjanse for å løse dette problemet, siden det vil tømme strømkondensatorene helt, noe som ender med å løse det store flertallet av firmwarefeil.
Hvis du tror dette scenariet kan være aktuelt, følger du hurtigveiledningen nedenfor for trinn for fysisk motorsykling av Xbox One-konsollen:
- Når konsollen er slått på, trykker du på og holder inne Xbox One-av / på-knappen (foran på konsollen) i 10 sekunder eller mer. Ikke slipp knappen før du ser frontlampen begynne å blinke med jevne mellomrom.
- Vent et helt minutt før du slår på konsollen igjen på vanlig måte (ved å trykke på av / på-knappen foran på konsollen).
- Vær på utkikk etter oppstartsanimasjonen under oppstartssekvensen. Hvis du ser den, betyr det at motorsyklusprosedyren var vellykket.
- Når oppstartssekvensen er fullført, åpner du kontrolleren igjen og ser om problemet nå er løst.