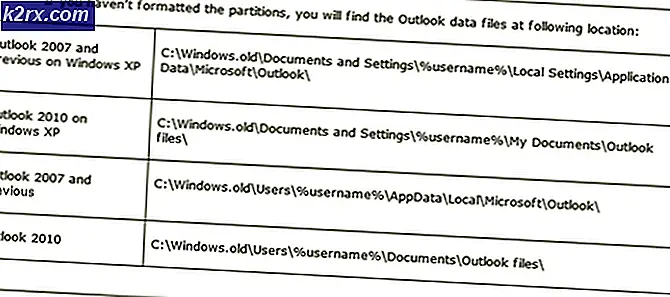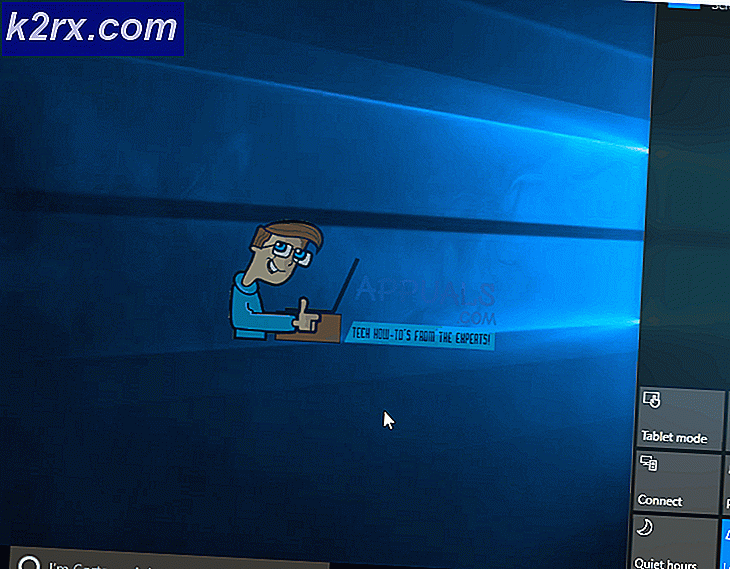Slik formaterer du microSD-kort på MacOS
Ved hjelp av MacOS har enkelte brukere opplevd vanskeligheter med å lage microSD-kort skrivbare. Ved hjelp av et microSD-kort i en kortspor, hvor den fysiske låsebryteren er plassert i en ulåst stilling, har enkelte brukere rapportert at stasjonen er formatert til FAT16, men at Disk Utility hevder at den ikke kan skrives (og vise-versa). Dette betyr at brukeren ikke kan overføre fra sin PC til disken.
En online bruker forklart:
'Get Info' forteller meg at stasjonen er formatert til FAT16. Tillatelsespanelet forteller meg at jeg bare kan lese.
Diskverktøy forteller meg at det ikke er skrivbar. (Det gjør dette for volumet og også på høyere nivå Apple SD Card Reader Media)
Det er mulig å løse dette problemet - så lenge adapteren ikke er skadet - ved hjelp av ingen tredjeparts programvare. Følgende metode forklarer den enkleste metoden for å løse problemet og bruke microSD-kortet som en omskrivbar plate.
Sikkerhetskopiering og reformering
For å starte, lagre eventuelle filer du har på ditt microSD-kort for å sikre at du ikke mister filer. Du kan gjøre dette ved å gå til Finder, finne microSD-kortet ditt og markere filene i disken. Du kan trykke cmd og X på tastaturet for å kutte filene, og bruk deretter cmd- og V- kombinasjonen til å flytte filene til et annet område på Mac-en. Du kan også markere alle disse filene, og dra dem til skrivebordet ditt.
PRO TIPS: Hvis problemet er med datamaskinen eller en bærbar PC / notatbok, bør du prøve å bruke Reimage Plus-programvaren som kan skanne arkiver og erstatte skadede og manglende filer. Dette fungerer i de fleste tilfeller der problemet er oppstått på grunn av systemkorrupsjon. Du kan laste ned Reimage Plus ved å klikke her- Klikk på forstørrelsesglasset øverst på høyre side av skjermen, og skriv inn Diskverktøy i søkefeltet som vises . Velg Diskverktøy som vises i søkeresultatene, og vent på at vinduet åpnes. Dette vil vise deg alle stasjoner og volumer som er koblet til Mac-en din.
- Finn ditt microSD-kort, marker det og kopier stasjonens ID. Du kan gjøre dette ved å trykke på cmd og jeg på tastaturet, og finne diskidentifikatoren Legg merke til verdien for neste trinn eller la den være som den allerede er kopiert med CMD I-kommandoen.
- I Søk skriver du inn Terminal og velger Terminal- appen som vises i søkeresultatene. I vinduet som vises, skriv inn koden som er skissert i trinn 4, og trykk på Enter på tastaturet. Dette vil formatere microSD-kortet ditt slik at det ikke inneholder data. Det skal nå skrives.
- Forutsatt at microSD-kortets Diskidentifikator- verdi er disk1, bruker du følgende kode i Terminal for å formatere disken til FAT16 -filformatet:
sudo newfs_msdos -F 16 / dev / disk1
- Bytt disk1 med din Diskidentifikator- verdi.
Du kan også gjøre det ovenfor fra Terminal direkte hvis du ønsker å og identifisere disken ved hjelp av diskutil-listen
PRO TIPS: Hvis problemet er med datamaskinen eller en bærbar PC / notatbok, bør du prøve å bruke Reimage Plus-programvaren som kan skanne arkiver og erstatte skadede og manglende filer. Dette fungerer i de fleste tilfeller der problemet er oppstått på grunn av systemkorrupsjon. Du kan laste ned Reimage Plus ved å klikke her