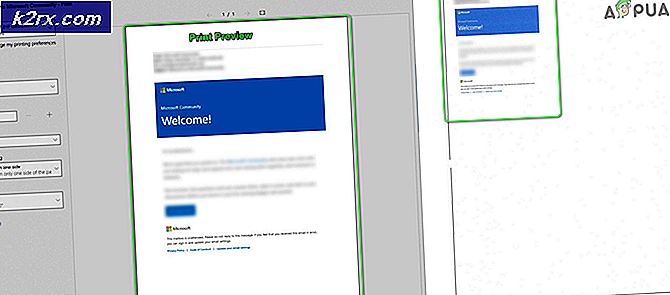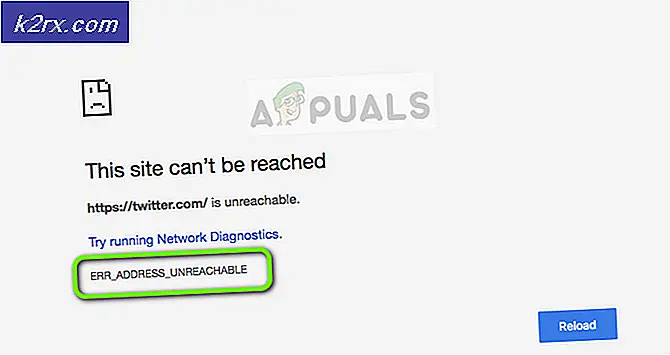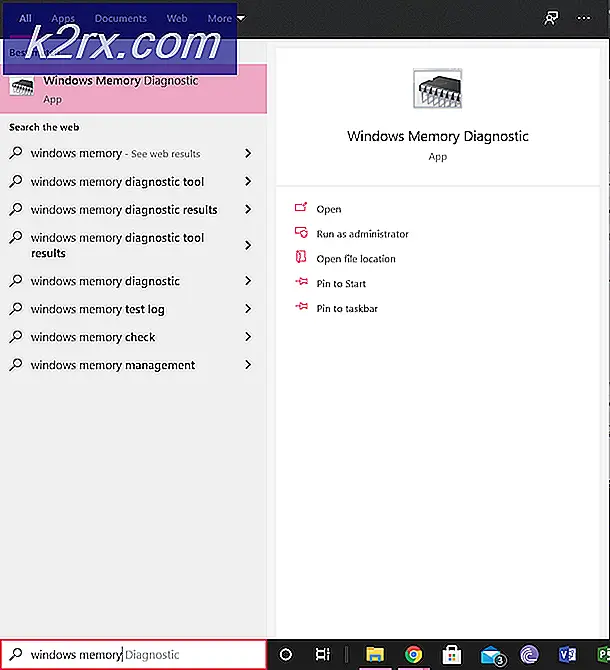Slik løser du FileHistory-feil 201 på Windows 10
De Filhistorikkfeil 201 oppstår når brukere prøver å legge til filer i dokumentkatalogen. Operasjonen stopper brått, og når du sjekker Event Viewer for informasjon om krasj, har noen berørte brukere oppdaget denne feilen. Dette problemet ser ut til å være eksklusivt på Windows 10.
Dette bestemte problemet kan oppstå på grunn av et utvalg av forskjellige årsaker:
Metode 1: Fjerne spesialtegn fra filnavn
Hvis filen du prøver å sikkerhetskopiere ved hjelp av filhistorikk, inneholder spesialtegn (typiske tegn fra et fremmed språk), er det mulig det som forårsaker 201-feilen.
Det er mange brukerrapporter som må klare å løse dette problemet ved å eliminere spesialtegnene som ä, ö, ü og ß fra navnet på filene. Dette er rart da den offisielle dokumentasjonen ikke nevner noe om denne typen begrensninger.
Så hvis du støter på dette problemet når du prøver å sikkerhetskopiere filer som inneholder spesielle tegn som er spesifikke for et bestemt språk, må du fjerne dem fra navnet på filen og prøve operasjonen igjen.
Hvis dette scenariet ikke er aktuelt, eller hvis du allerede har prøvd dette uten hell, kan du gå ned til neste potensielle løsning nedenfor.
Metode 2: Krymping av filstien / navnet
Akkurat som File Explorer og andre innfødte Windows-verktøy som bruker samme infrastruktur, er det en maksimal lengde som filstier har lov til å ha. Hvis filene du for øyeblikket prøver å sikkerhetskopiere med filhistorikk, overskrider den maksimale begrensningen på lengden, vil du se feil 201-feilen som et resultat.
Hvis dette scenariet gjelder, kan du prøve å redusere størrelsen på filbanen, eller hvis navnet er for langt, høyreklikker du på den aktuelle filen og gir nytt navn slik at den har færre tegn.
Hvis krymping av mappenavnet / banen ikke løste problemet for deg, kan du gå ned til neste potensielle løsning nedenfor.
Metode 3: Kjøre feilsøkingsprogrammet for filer og mapper
Som det viser seg, er det mulig at du har å gjøre med et tillatelsesproblem som forhindrer deg i å sikkerhetskopiere innhold med FileHistory-verktøyet. Hvis dette scenariet gjelder, bør du starte denne feilsøkingsveiledningen ved å kjøre feilsøking for fil og mappe.
Flere berørte brukere har bekreftet at denne operasjonen med hell løste problemet Filhistorikkfeil 201problemet og tillot dem å bruke File History-verktøyet normalt.
Hvis du vil bruke denne potensielle løsningen, følger du instruksjonene nedenfor for å kjøre Feilsøking for fil og mappe:
- Åpne standard nettleser og få tilgang til nedlastingssiden til Feilsøking for Windows brann og mappe og klikk på nedlastingsknappen.
- Vent til nedlastingen er fullført, dobbeltklikk deretter på filen du nettopp har lastet ned, og klikk Ja på UAC (brukerkontokontroll) for å gi administrator tilgang.
- Når du kommer til første skjermbilde av Feilsøking for fil og mappe, start med å klikke på Avansert hyperkobling, og merk deretter av i boksen som er tilknyttet Bruk reparasjoner automatisk.
- Når verktøyet er konfigurert og klart til bruk, klikker du påNestefor å starte skanningen medWindows feilsøking for fil og mappe.
- Vent til den første skanningen er fullført, og følg deretter instruksjonene på skjermen for å bruke den anbefalte løsningen (om nødvendig).
- Start deretter datamaskinen på nytt og se om problemet er løst ved neste systemstart.
Hvis problemet fortsatt ikke er løst, kan du gå videre til neste potensielle løsning nedenfor.
Metode 4: Installer hver ventende Windows Update
Som det viser seg, kan dette problemet også være forårsaket av en feil på Windows 10 som opprinnelig ble opprettet av en dårlig Windows-oppdatering som påvirket File History-tjenesten. Heldigvis har Microsoft siden gitt ut en hurtigreparasjon for dette problemet og inkluderte den i en Windows-oppdatering utgitt i slutten av 2019.
Hvis din Windows-build allerede er oppdatert, har du hurtigreparasjonen allerede installert, så denne metoden er ikke aktuelt.
Men hvis du ikke har installert de siste ventende oppdateringene, eller hvis du aktivt blokkerer dem, bør du kunne løse problemet ved å tvinge Windows Update til å installere alle ventende oppdateringer (inkludert valgfrie). Denne operasjonen ble bekreftet for å fikse problemet 201 Feil i filhistorikk av flere forskjellige brukere.
For å installere hver ventende oppdatering på Windows 10, følg instruksjonene nedenfor:
- Åpne opp en Løpe dialogboksen ved å trykke Windows-tast + R. Skriv deretter inn ”Ms-innstillinger: windowsupdate”og trykk Tast inn å åpne opp Windows-oppdatering fanen i Innstillinger app.
- Når du er inne i Windows Update-skjermen, begynner du med å flytte til høyre seksjon og klikke på Se etter oppdateringer. Deretter følger du instruksjonene på skjermen for å fullføre installasjonen av alle Windows Update som for øyeblikket venter på å bli installert.
Merk: Hvis du har mange ventende oppdateringer som venter på å bli installert, kan datamaskinen din be deg om å starte på nytt før hver oppdatering installeres. Hvis dette skjer, gjør du som beskrevet, men sørg for å gå tilbake til samme Windows Update-skjerm når neste oppstart er fullført for å fullføre installasjonen av de gjenværende oppdateringene.
- Når du klarer å få Windows til å bli oppdatert, start datamaskinen på nytt en siste gang og se om problemet er løst ved neste systemstart.
Hvis du fremdeles ser nye oppføringer av den samme 201-feilen i Event Viewer, flytt ned til neste potensielle løsning nedenfor.
Metode 5: Utføre SFC- og DISM-skanninger
Systemfilkorrupsjon kan også være en underliggende årsak som kan ende opp med å produsere dette Filhistorikkfeil 201.
Flere berørte brukere som tidligere hadde å gjøre med det samme problemet, har rapportert at de endelig klarte å løse problemet ved å kjøre et par innebygde verktøy som er i stand til å erstatte ødelagte systemfiler med sunne ekvivalenter - SFC (systemfilkontroll) og DISM (Implementering Image Servicing and Management).
Måten de fungerer på er litt annerledes og resultatene er blandede. Derfor anbefaler vi at du kjører begge typer skanninger raskt etter hverandre for å forbedre sjansene dine for å fikse 201-feilen.
Start med en SFC-skanning og vent til operasjonen er fullført. Avhengig av størrelsen på OS-stasjonen og lagringstypen du bruker SSD eller HDD, kan denne operasjonen ende opp med å ta over en time.
Viktig: Etter at du har startet en SFC-skanning, anbefales det IKKE å avbryte den uventet. Hvis du gjør dette, kan systemet bli utsatt for flere logiske feil.
Etter at SFC-skanningen er fullført, start datamaskinen på nytt og se om problemet er løst ved neste oppstart av datamaskinen. Hvis problemet vedvarer, kan du gå videre starte en DISM-skanning, og vent til operasjonen er fullført.
Merk: Før du starter denne prosedyren, må du sørge for at du har en stabil internettforbindelse siden DISM bruker en underkomponent av Windows Update for å laste ned sunne filer som trengs for å erstatte ødelagte ekvivalenter.
Etter at DISM-skanningen er fullført, må du starte datamaskinen på nytt en siste gang og se om problemet nå er løst.
Hvis det samme problemet fortsatt vedvarer, går du ned til neste potensielle løsning nedenfor.