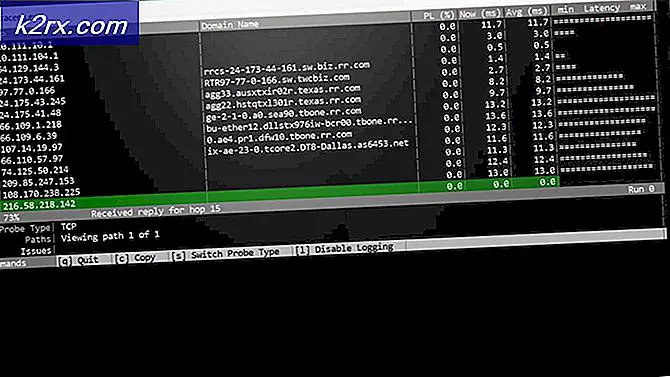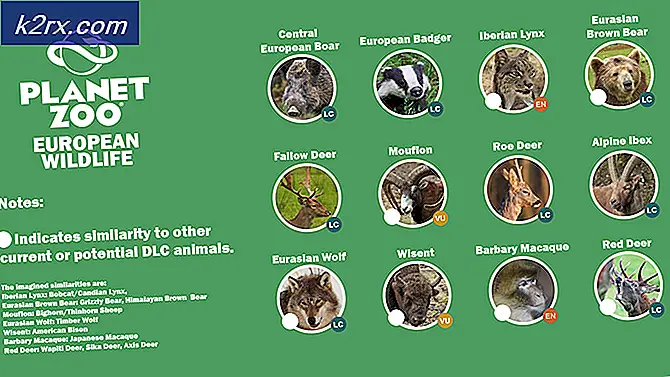Slik forbedrer du nedlastingshastigheten på PS4-en
Når det gjelder å plukke en side i konsollkrigen, har jeg alltid støttet Sony. Men jeg kan ikke annet enn å innrømme at sakte nedlastingshastigheter har plaget PlayStation-konsollen så lenge jeg husker det.
Spillene har blitt mye større de siste par årene. Det er nå vanlig praksis for trippel-A-spill for å ta over 40 GB plass. Dette er ikke mye av et problem hvis du spiller spillene dine fra fysiske disker. Men hvis du kjøper spillene dine digitalt, gjør deg komfortabel og vent. Uansett din Internett-leverandør, er det sjanse for at det vil ta for alltid å laste ned det nye spillet du nylig kjøpte fra PSN. Heldigvis finnes det måter å forbedre nedlastingshastigheten til PS4. Noen av løsningene vil midlertidig øke nedlastingshastigheten, mens andre gir en permanent forbedring.
Uten videre ado, nedenfor har du en samling metoder som hjalp mange brukere til å forbedre nedlastingshastighetene på PS4. Husk at ikke alle reparasjoner vil fungere for deg. Jeg foreslår at du går gjennom hver metode i orden til du finner en løsning som faktisk hjelper.
Metode 1: Oppdaterer til den nyeste firmware
Du kan ikke klandre Sony for å ikke prøve å løse problemet med nedlastingshastigheten. I løpet av de siste to årene har jeg sett minst 4 dashboard-oppdateringer som hevdet å ha løst dette problemet. Selv om det ikke vil gi deg en dramatisk økning i fart, kan det fortsatt gjøre en forskjell.
En rask måte å kontrollere om PS4-konsollen kjører på den nyeste fastvaren, er å koble den til Internett og åpne varslingsbaren. Hvis du ikke blir bedt om å oppdatere umiddelbart, blar du ned til du ser en oppføring med systemprogramvare.
Metode 2: Bruke en kablet Ethernet-tilkobling
Mens PS4 Pro har en kraftigere Wi-Fi-mottaker, har phat og slanke versjoner ikke de samme egenskapene. Men selv på PS4 pro, vil nedlastingshastighetene på Wi-Fi være betydelig mindre enn på en Ethernet-tilkobling.
Hvis du vil ha overlegen nedlastingshastighet, trenger du absolutt å koble PS4 til Internett med en kabel. Husk at Ethernet-kabelendene er utskiftbare, så det spiller ingen rolle hvilken side du plugger inn i ruteren.
Metode 3: Kontroller at modemet ditt har nok båndbredde
Nedlastingshastigheten på PS4-en din kan også begrenses av modemets (rooter) båndbredde. Dette er enda mer sannsynlig hvis du jobber med et gammelt eller rimelig modem eller en ruter.
Selv om din ISP garanterer en viss mengde megabyte per sekund, betyr det ikke nødvendigvis at modemet ditt kan håndtere dem alle. Før du fortsetter med reparasjonene nedenfor, må du kontrollere at modemet ditt er kraftig nok til å understøtte nedlastingshastighetene som garanteres av Internett-leverandøren.
En annen ting du bør gjøre er å sørge for at nettverket ditt ikke er for overfylt. Du tar i betraktning at nedlastingshastigheten på PS4-en din kan bli alvorlig skadet hvis du har andre enheter som tapper inn i det Internett-nettverket.
Metode 3: Pause og gjenoppta en enkelt nedlasting
Følgende rettelse er midlertidig. Men det har tjent meg bra så mange ganger, så jeg bestemte meg for å treffe den. Dette er ekvivalent med å starte din PS4 på nytt, men det er uendelig raskere.
Viktig! - Nedlasting av flere spill / oppdateringer vil oversette til langsommere hastigheter. Hvis du vil ha best mulig hastighet, last ned hver fil separat.
Hvis nedlastingene dine starter i full kraft, men hastigheten gradvis reduseres, følg trinnene nedenfor:
- På PS4-dashbordet navigerer du til fanen Nedlastinger .
- Velg spillet du laster ned for øyeblikket og trykk på X-knappen.
- Velg Pause fra rullegardinmenyen.
- Med nedlastingen stoppet, vent i 5 til 10 sekunder.
- Velg Fortsett og se forbedrer nedlastingshastigheten.
Metode 4: Endre DNS- og MTU-innstillingene
Dette er en permanent løsning som jeg kan bekrefte for å være effektiv. Som standard settes DNS og MTU automatisk av PS4 når du kobler til Internett via Easy-modusen . Men du kan faktisk forbedre nedlastingshastighetene ved å gå gjennom noen ekstra problemer. Her er hva du trenger å gjøre:
PRO TIPS: Hvis problemet er med datamaskinen eller en bærbar PC / notatbok, bør du prøve å bruke Reimage Plus-programvaren som kan skanne arkiver og erstatte skadede og manglende filer. Dette fungerer i de fleste tilfeller der problemet er oppstått på grunn av systemkorrupsjon. Du kan laste ned Reimage Plus ved å klikke her- På dashbordet på PS4-enheten, naviger til Innstillinger (dokumentmappeikon).
- Derfra går du til Nettverk og velger Konfigurer Internett-tilkobling. Nå er alt avhengig av hvilken type tilkobling du vil opprette. Hvis du vil gå med kabel, velger du Bruk LAN-kabel, ellers velger Bruk Wi-Fi.
Merk: For den beste nedlastingshastigheten anbefales det at du oppretter en LAN-kabelforbindelse . - Pass på at du velger Opprettingsmodus for tilpasset nettverk. Ellers vil metoden ikke være mulig.
- Under IP-adresseinnstillinger velger du Automatisk.
- Nå, under DHCP-vertsnavn, sørg for at du velger Ikke spesifiser .
- Under DNS-innstillinger velger du Manuell .
- Nå blir du bedt om å sette inn primær og sekundær DNS . Det er to mulige DNS-numre som du kan sette inn:
Google DNS:
Primær DNS - 8.8.8.8
Sekundær DNS - 8.8.4.4 OpenDNS:
Primær DNS - 208.67.222.22
Sekundær DNS - 208.67.220.220
Både Google DNS og Open DNS fungerer helt fint. Du kan teste dem begge og se hvilken som oppnår en overlegen hastighet. Når du har bestemt deg for en DNS, skriv den ned og klikk Neste . - Under MTU-innstillinger velger du Manuell .
- I MTU-menyen, sett inn 1473 . Hvis det ikke fungerer på konsollen din, kan du prøve 1450 . Hit neste gang du er ferdig.
- Når du kommer til proxy-serveren, velger du Ikke bruk .
- Når du er ferdig må du måle Internett-tilkoblingen ved å velge Test Internett-tilkobling . Hvis du ikke ser en forbedring, ikke motløs. Prøv å laste ned et spill og se hvordan det går.
Metode 5: Bruke en proxy for å forbedre nedlastingshastighetene
Jeg vet at det kan virke rart å bruke en proxy for å forbedre nedlastingshastigheten, men det er faktisk en plausibel forklaring bak den. PS4 henter som standard ikke mye data samtidig. Men hvis vi tunnelerer dataene via en proxy, vil vi tvinge konsollen til å få tak i små mengder data raskere.
Nå før du fortsetter med det, trenger du en datamaskin klar. Videre må både datamaskinen din og PS4 være koblet til samme nettverk. Uten ytterligere forklaringer, her er hva du trenger å gjøre:
- Last ned og installer CCProxy på datamaskinen. Det er helt gratis. Hvis du er på Mac, last ned og installer Squidman.
- Åpne proxy-programvaren og trykk Start for å opprette proxy-serveren din.
- Når du har det, går du over til Alternativer- menyen og kopier IP-nummeret og portnummeret til proxyen din på et ark.
- Gå over til din PS4, gå til Innstillinger og velg Konfigurer en ny Internett-tilkobling.
- Velg mellom LAN-kabel og Wi-Fi. Jeg anbefaler en LAN-tilkobling for de beste resultatene.
- Velg for tilpasset oppsett.
- Under IP- adresseinnstillinger velger du Automatisk.
- Nå, under DHCP-vertsnavn, velg Ikke spesifiser.
- La DNS-innstillingene gå til automatisk.
- Sett MTU-innstillingene til Automatisk.
- Under Proxy Server velger du Bruk.
- Sett inn adressen og portnummeret du nettopp har skrevet ned. Hvis standardporten ( 8080 ) av CCProxy ikke fungerer, kan du prøve med 808.
- Det handler om det. Hit lagre og nyt din overlegen hastighet.
Advarsel! Så lenge forbindelsen er opprettet slik, kan PSN-en virke feil med noen online spillfunksjoner. Jeg anbefaler bare å bruke dette trikset når du trenger å laste ned noe veldig fort. Etter at nedlastingen er fullført, anbefaler jeg deg å lukke proxy-serveren og gå tilbake til en vanlig Internett-tilkobling.
Wrap Up
Jeg håper sikkert at en av prosedyrene ovenfor har hjulpet deg med å forbedre nedlastingshastighetene til PS4. Alle metodene ovenfor skal fungere like bra på Ps4 Pro, Ps4 Slim, og Ps4 Phat. Hvis ingenting hjalp, bør du vurdere å oppgradere din ISP-plan eller endre den gamle ruteren. Spill på!
PRO TIPS: Hvis problemet er med datamaskinen eller en bærbar PC / notatbok, bør du prøve å bruke Reimage Plus-programvaren som kan skanne arkiver og erstatte skadede og manglende filer. Dette fungerer i de fleste tilfeller der problemet er oppstått på grunn av systemkorrupsjon. Du kan laste ned Reimage Plus ved å klikke her