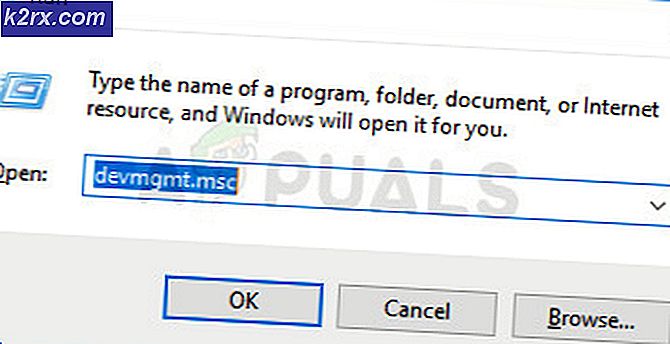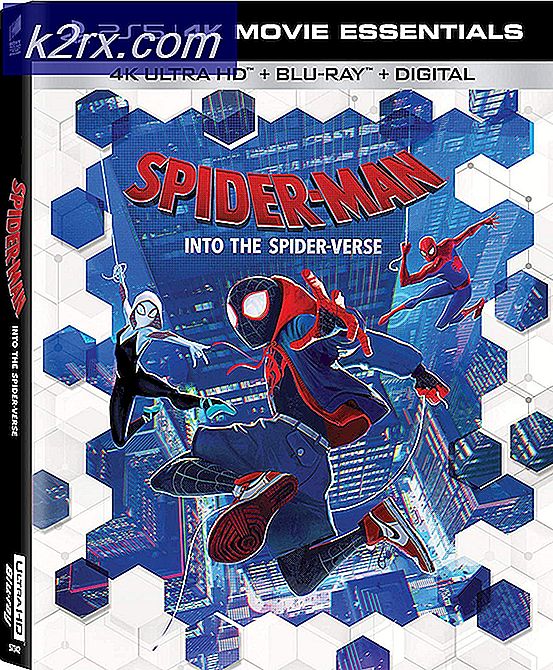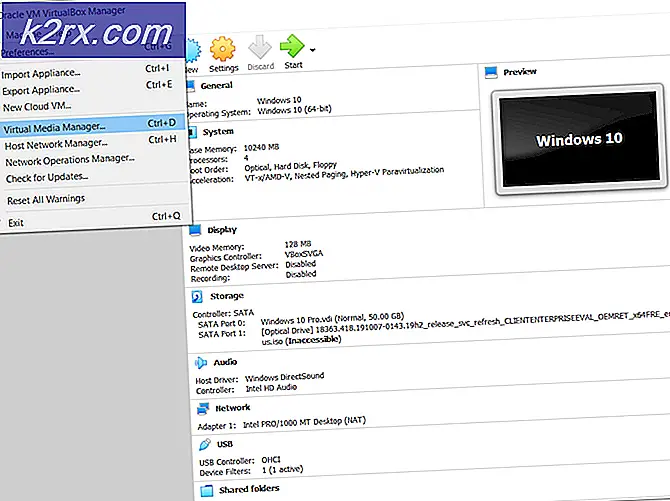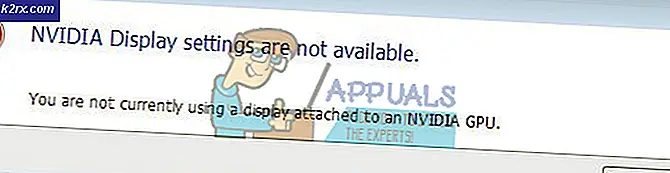Applikasjonen er skadet og kan ikke brukes til å installere macOS
Hvis du har brukt en Mac i lang tid, har du sannsynligvis en USB-enhet som har et macOS-installasjonsprogram lagret. Dette kan være veldig nyttig når du ønsker å installere Mac eller til og med reparere den i noen tilfeller. Mac kommer med en innebygd gjenopprettingspartisjon, men dette er noe brukerne fremdeles hengir seg til. Feilmeldingen “Appen er skadet og kan ikke brukes til å installere macOS”Vises når du bruker en USB-stasjon eller andre måter å installere macOS på. Hvis du kjører et gammelt installasjonsprogram, er det veldig sannsynlig at du får denne feilmeldingen.
Årsaken til at denne feilmeldingen faktisk dukker opp er ganske enkel. Mac-installatører bruker sertifikater for å avgjøre om et installasjonsprogram er nytt eller gammelt. Nå, når det gjelder en gammel installatør, utløper sertifikatet, og du kan dermed ikke bruke det. I et slikt tilfelle kaster installatøren den nevnte feilmeldingen. Til tross for macOS-versjonen, det være seg Mojave, High Sierra eller Sierra, vil denne feilen vises på et eller annet tidspunkt likevel. Dette er ikke noe nytt, og derfor trenger du ikke å bekymre deg. Dette kan enkelt løses via noen få forskjellige metoder som vi vil nevne nedenfor. Når det er sagt, la oss komme i gang.
Metode 1: Endre Macs dato
Som det viser seg, er årsaken til at denne feilmeldingen vises at sertifikatet for installatøren er utløpt. Dette kan ganske enkelt løses. For å kunne bruke installasjonsprogrammet, må du endre datoen til et tidspunkt før utløpet av sertifikatet. For å gjøre dette må du sørge for at systemet ditt ikke er koblet til internett. Hvis enheten din har tilgang til internett, vil den kunne oppdatere dato- og tidsserverne, og dermed vil du ikke kunne unngå installatøren. Når du har endret datoen på Mac-en din, blir installasjonssertifikatet gyldig, og du vil dermed ikke kunne se feilmeldingen.
Når det er sagt, følg instruksjonene nedenfor for å endre datoen på din Mac:
- Først og fremst må du sørge for at enheten ikke har noen aktiv tilkobling til internett. Dette betyr at du kobler fra en hvilken som helst nettverkskabel, eller enda bedre, slår av modemet.
- Når du har gjort det, kobler du til installasjonsmediet og starter deretter Mac-en på nytt.
- Hold enheten inne mens enheten starter opp Alternativ knappen slik at du blir ført til skjermbildet for valg av disk.
- Her velger du USB-enheten. Når du har gjort det, starter Mac-en din til macOS-verktøyskjermen.
- Nå, her må du åpne en terminal. For å gjøre det, klikk på Verktøy øverst, og velg deretter fra rullegardinmenyen Terminal alternativ.
- Når terminalen har startet, kan du endelig endre datoen. Sørg imidlertid for at datoen du endrer til ikke er før versjonen ble utgitt. For å hjelpe deg med dette kan du bare navigere til rotkatalogen ved å skrive cd / og deretter skrive stat Installer MacOS Mojave.app kommando. Dette viser deg datoen da installasjonsprogrammet ble lastet ned. Endre datoen til en dag før det.
- For å endre datoen, skriv inn følgende kommando:
dato [mm] [dd] [HH] [MM] [åååå]
- For eksempel, dato 051817122015. Det er ingen mellomrom.
- Når du har gjort det, lukker du terminalen og prøver å kjøre installasjonsprogrammet igjen for å se om problemet er løst.
Metode 2: Slett eiendomslistefilen
En annen måte du kan løse feilen på er å slette .plist-filen til installasjonsprogrammet. PLIST-filer er i det vesentlige eiendomslistefiler som brukes til å lagre preferanser for nevnte programvare. I dette tilfellet inneholder den innstillingene til installasjonsprogrammet. Denne filen kan enkelt slettes, men du trenger administratorpassordet for å gjøre det. Følg instruksjonene nedenfor for å gjøre det:
- Først av alt, åpne opp din applikasjoner mappen i Finder.
- Etter det, finn installasjonsprogrammet og høyreklikk deretter på det. Velg rullegardinmenyen Vis innholdet i pakken alternativ.
- Når du har gjort det, gå inn i Innhold mappen og deretter åpne Delt støtte mappe.
- Slett her InstallInfo.plist fil.
- Når du blir spurt, oppgi administratorpassordet ditt.
- Deretter kjører du installasjonsprogrammet for å se om problemet vedvarer.
Metode 3: Tilbakestill SMC
SMC eller System Management Controller er et delsystem som brukes til å kontrollere de forskjellige funksjonene til Mac-enheten din. Dette inkluderer hvilemodus og mye mer. Tilbakestilling av SMC kan ofte løse forskjellige vanlige problemer med Mac-en din, og det har angivelig også løst dette problemet for andre brukere.
Tilbakestilling av SMC kan variere litt avhengig av Mac-modellen din. Vi går gjennom dem alle.
Mac-er uten fjerning av batteri
- Hvis du har en Mac uten batteri som er fjernet, må du først slå av enheten.
- Når du har gjort det, kobler du til strømledningen.
- Trykk deretter på Kontroll + Skift + Alternativ + Strøm tastene i rundt 5 sekunder og slipp deretter.
- Etter at du har gjort det, kan du starte Macen din normalt.
Mac-er med fjerningsbatteri
- For Mac-er med batteri som er fjernet, må du slå det av og deretter fjerne batteriet fra baksiden av enheten.
- Etter det må du også koble fra strømkabelen. Når du har koblet fra strømkabelen, holder du nede Makt i ca. 5 sekunder eller mer.
- Koble deretter til batteriet igjen og slå på Mac-en.
Mac Mini, iMac og Mac Pro
- Slå av Mac-enheten din som tydelig, og trekk også ut strømledningen.
- Når du er koblet fra, må du vente på rundt 15 sekunder eller noe.
- Koble nå strømledningen igjen og vent i ytterligere 5 sekunder.
- Etter dette kan du slå på Mac-en din for å se om problemet er løst.
Metode 4: Slett installatøren
Hvis ingen av løsningene ovenfor har fungert for deg, må du i et slikt scenario laste ned installasjonsprogrammet og utføre en ny nedlasting fra App Store eller nettstedet. Det nylig nedlastede installasjonsprogrammet har ikke noe sertifikatproblem, og dermed vil du kunne bruke det uten problemer. Gjør følgende for å slette installasjonsprogrammet:
- Åpne opp Finder og naviger deretter til der installasjonsprogrammet er.
- Høyreklikk på installatøren og velg deretter Flytt til søppel.
- Etter det, sørg for at du har slettet installasjonsprogrammet fra Søppel også.
- Når det er gjort, fortsett og last ned installasjonsprogrammet igjen.
- Det vil løse problemet ditt.