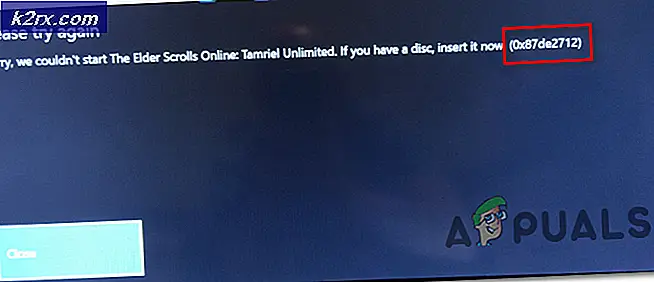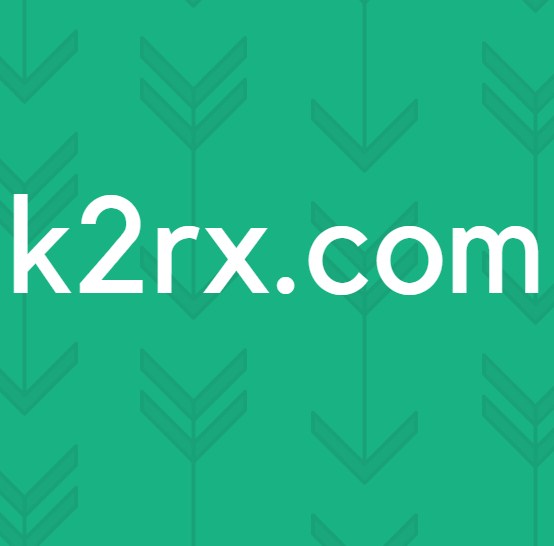Hvordan lage Windows Media Player Standard
Så lenge Windows-brukere kan huske, har Windows Media Player alltid vært standardavspillingsprogrammet for lyd- og videofiler. Dessverre endret dette når Windows 8 kom rundt, og det samme gjelder for hver iterasjon av Windows-operativsystemet som ble utviklet og distribuert etter Windows 8. Microsoft har satt moderne eller universelle applikasjoner som standard for avspilling på Windows 8, 8.1 og 10 - Windows 8 og 8.1 har Musikk-appen som standardavspillingsapp for lydfiler, og Windows 10 har den revolverte Groove Music-appen som standard.
Music and Groove Music-appene er ganske anstendig når det gjelder funksjoner og lydavspilling, men de fleste Windows-brukere vil fremdeles foretrekke å ha Windows Media Player til å håndtere alle deres lydfiler som spilles - for nostalgi, hvis ikke noe annet. Microsoft har ikke gjort store endringer eller forbedringer i Windows Media Player, men avspillingsprogrammet er fortsatt et av de beste og mest brukte mediaavspillingsprogrammene for Windows. Windows Media Player er også mye raskere enn Windows 10s Groove Music-app, som er ganske clunky og ustabil for de fleste Windows 10-brukere.
Heldigvis er det helt mulig for deg å erstatte hva standardprogrammet for musikkavspilling er på en hvilken som helst versjon av Windows-operativsystemet med Windows Media Player. I tillegg er det heller ingen uber komplisert feat. Hvis du vil angi Windows Media Player som standard på en Windows-datamaskin, kan du gjøre det akkurat slik:
På Windows 8 / 8.1
Metode 1: Sett Windows Media Player som standard ved hjelp av verktøyet Standardprogrammer
- Bytt til startskjermbildet.
- Start et søk etter standardprogrammer .
- Klikk på søkeresultatet med tittelen Standardprogrammer .
- Klikk på Angi standardprogrammer i høyre rute i vinduet.
- Vent til listen over programmer som er installert på datamaskinen din, blir fylt ut.
- I venstre rute, finn oppføringen for Windows Media Player under Programmer og klikk på den for å velge den.
- I høyre rute klikker du på Sett dette programmet som standard for å angi Windows Media Player som standardavspillingsprogram for hver enkelt filtype som den støtter eller klikker på Velg standardinnstillinger for dette programmet, merk av i boksene ved siden av hver enkelt av de filtyper du vil at Windows Media Player skal være standard for, og klikk på Lagre .
Metode 2: Sett Windows Media Player som standard for individuelle filtyper
PRO TIPS: Hvis problemet er med datamaskinen eller en bærbar PC / notatbok, bør du prøve å bruke Reimage Plus-programvaren som kan skanne arkiver og erstatte skadede og manglende filer. Dette fungerer i de fleste tilfeller der problemet er oppstått på grunn av systemkorrupsjon. Du kan laste ned Reimage Plus ved å klikke herAlternativt kan du også angi Windows Media Player som standard for en bestemt filtype om gangen. Dette er spesielt nyttig hvis du bare vil at Windows Media Player skal være standardavspillingsprogrammet for en eller flere filtyper - du kan bare sette den som standard for de valgte filtypene en etter én. Hvis du vil angi Windows Media Player som standardavspillingsprogram for en enkelt filtype av gangen, må du:
- Høyreklikk på en fil som er av filtypen du vil knytte til Windows Media Player .
- Hover over Åpne med .
- Klikk på Velg standardprogram .
- Kontroller at alternativet Bruk denne appen for alle (filtillegg) -filer er aktivert, og klikk på Windows Media Player for å velge den som standardavspillingsprogram for disse bestemte filtypene.
På Windows 10
Konfigurering av Windows Media Player som standardavspillingsprogram virker litt annerledes på Windows 10 enn det gjør på Windows 8 og 8.1, da hele shebang er gjort via Windows 10s innstillingsverktøy . Hvis du vil angi Windows Media Player som standard på en Windows 10-datamaskin, er det her du må gjøre:
- Åpne Start-menyen .
- Klikk på Innstillinger .
- Når du er i innstillingsverktøyet, klikker du på System .
- I venstre rute i vinduet klikker du på Standardapper .
- I høyre rute i vinduet, bla ned til musikkavspilleren . Du vil se en oppføring for gjeldende standardavspillingsprogram for musikk under delen Musikkavspiller . I de fleste tilfeller vil dette være Groove Music . For å erstatte din nåværende standardmusikkkspiller med Windows Media Player, klikk på oppføringen for gjeldende standardmusikkavspiller. For eksempel, hvis Groove Music for øyeblikket er ditt standardavspillingsprogram for lydfiler, klikker du på Groove Music .
- I dialogboksen Velg en app som åpnes, klikker du på oppføringen for Windows Media Player . Så snart du gjør det, vil Windows Media Player bli angitt som standard musikkavspillingsprogram for Windows 10-datamaskinen. På dette tidspunktet kan du lukke innstillingsverktøyet og gå tilbake til bruk av datamaskinen, nå med Windows Media Player som standard musikkspiller.
PRO TIPS: Hvis problemet er med datamaskinen eller en bærbar PC / notatbok, bør du prøve å bruke Reimage Plus-programvaren som kan skanne arkiver og erstatte skadede og manglende filer. Dette fungerer i de fleste tilfeller der problemet er oppstått på grunn av systemkorrupsjon. Du kan laste ned Reimage Plus ved å klikke her