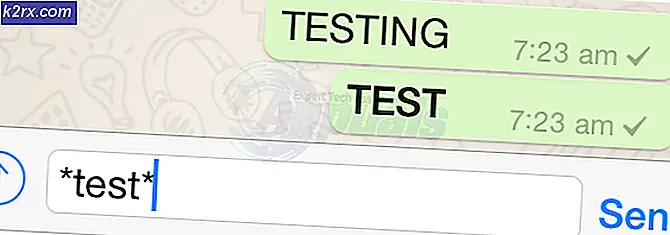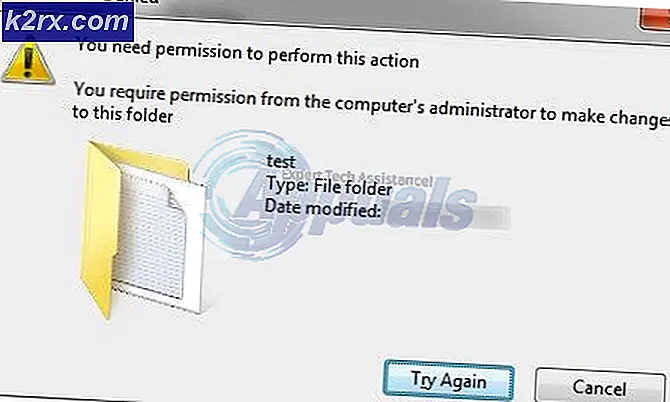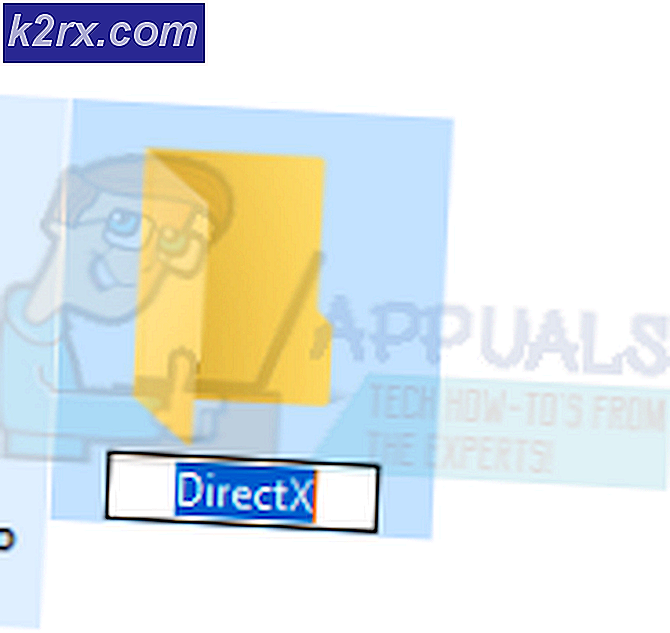Hva er: Mrtstub
Hvis du er en Windows-bruker, kan du kanskje se mrt.exe_p og mtrstub.exe i en av stasjonene dine. Disse filene vil være i en mappe med et alfanumerisk navn som 890fhg08erut (eller en variant av det). Det kan hende du merker at disse filene / mappen vises og forsvinner på egenhånd. Og hvis du prøver å slette disse filene, vil du ikke kunne. I noen tilfeller kan du slette disse filene, men du vil legge merke til at disse filene kommer tilbake på egenhånd. En annen ting du kanskje merker er at disse filene er til stede i din eksterne harddisk også. I disse tilfellene ser du kanskje at alle dine opprinnelige filer er plassert i en ny mappe sammen med disse to filene. Dette er imidlertid ikke vanlig for alle med ekstern harddisk.
Mrt.exe og mtrstub-filene er Windows egne filer. Disse filene er knyttet til verktøyet for fjerning av skadelig programvare. Siden disse filene er en del av Microsoft Windows, er det vanlig å finne disse i C-stasjonen (eller stasjonen hvor du installerte Windows). Den vanlige plasseringen av disse filene er C: \ Windows \ System32. Hvis du ser disse filene i en annen stasjon, kan det være et rødt flagg. Nå, grunnen til at du ser filene forsvinner og gjentar, det er faktisk på grunn av at Windows Malicious Software Removal Tool kjører på alle Windows-oppdateringer, og den sletter automatisk filene den oppretter under kjøringen / skanningen. Så, hvis du ser filene og da forsvinner det, betyr det vanligvis at verktøyet kjørte, og det slettet filene når det var ferdig med å kjøre. Det kan imidlertid også være et virus / malware som virker som det opprinnelige verktøyet, men det er en måte å sjekke det også på (gitt i metodene nedenfor). Dette forklarer også hvorfor filene dukker opp igjen når disse er slettet. Til slutt, hvis du lurer på hvorfor du ikke kan slette filene, kan det ganske enkelt skyldes at verktøyet kanskje kjører på den tiden.
Kort sagt, mrtstub er en Windows egen fil, men det kan være et virus / malware avhengig av oppførsel og plassering. Metodene nedenfor vil hjelpe deg med å avgjøre om filen er legitim eller et virus / skadelig programvare.
Metode 1: Kontroller digital signatur
Den beste måten å sjekke om filen er legitim eller et virus, er å kontrollere egenskapene. I egenskapene kan du sjekke filens digitale signatur. Hvis den digitale signaturen tilhører Microsoft, er det ikke nødvendig å bekymre deg.
Her er trinnene for å sjekke digital signatur
- Gå til stedet der du ser filene.
- Høyreklikk på mrtstub.exe og velg Egenskaper
- Klikk kategorien Digital Signatures
- Sjekk om Navnet på Signer er Microsoft Windows . Hvis det er da, er filen greit. Hvis det er noe annet, bør du laste ned et godt antivirus / malware verktøy og skanne PCen umiddelbart.
Metode 2: Kontroller Mrt.log
Når Windows-verktøyet for fjerning av skadelig programvare kjøres, rapporterer det funnene i mrt.log-filen. Hvis du ser filen vises og forsvinner, og du er ikke sikker på om filene er legitime eller ikke, vil denne metoden fungere for deg. Du kan bare sjekke mrt.log-filen og se om rapportene ble gitt da filene dukket opp. Dette gir mening fordi når filene vises, betyr dette at Windows Verktøy for fjerning av skadelig programvare kjører, og når dette verktøyet kjører, oppretter det en rapport i mrt.log. Så, hvis det ikke er noen rapport i mrt.log da du så filene så er det et rødt flagg.
Denne metoden bør også være nyttig for folk som ikke kan se signaturen av filene fordi de forsvinner raskt. Så, hvis du ikke kunne følge instruksjonene i metode 1, bør dette også løse dette problemet.
Gere er trinnene for plassering og sjekker mrt.log-filen
- Hold Windows-tasten og trykk på R
- Skriv % systemroot% \ debug og trykk Enter
- Finn og dobbeltklikk filen som heter logg
Kontroller tidsstempelet på rapporteringen. Hvis tidspunktet for skanningen samsvarer med tidspunktet da du så filene, er det ikke nødvendig å bekymre deg. Ellers skann datamaskinen umiddelbart.
Metode 3: Skann datamaskinen
Dette bør gjøres uten å si, men du bør skanne datamaskinen din i denne situasjonen. Selv om du fulgte instruksjonene i metodene ovenfor, anbefales det å utføre en full systemskanning bare for å være på den sikre siden. Det verste som kan skje er at du vil kaste bort noen timer på dagen.
Så last ned et verktøy for antivirus og skadelig programvare som du ønsker, og kjør en fullstendig systemskanning. Hvis du ikke er sikker, vil vi anbefale Malwarebytes.
- Klikk her for å laste ned Malwarebytes for Windows.
- Når du er lastet ned, kjør Malwarebytes og skann systemet.
Når du er ferdig, bør systemet være fri for skadelig programvare.
Merk: Hvis du så filene som vises på din eksterne harddisk, er det ikke nødvendig å panikk. Skann også den eksterne disken din. Du kan kontrollere signaturene til filene og sjekke tiden i mrt.log også. Alle disse metodene vil også fungere for en ekstern stasjon.
PRO TIPS: Hvis problemet er med datamaskinen eller en bærbar PC / notatbok, bør du prøve å bruke Reimage Plus-programvaren som kan skanne arkiver og erstatte skadede og manglende filer. Dette fungerer i de fleste tilfeller der problemet er oppstått på grunn av systemkorrupsjon. Du kan laste ned Reimage Plus ved å klikke her