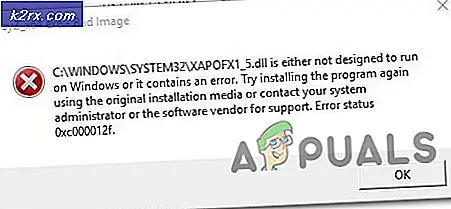Slik fjerner du hurtig tilgang fra Windows 10
Windows 10 bringer sikkert mange nye funksjoner, og en av dem er kjent som Quick Access-funksjonen. Selv om det er mange mennesker som liker denne funksjonen, men det er noen av oss som ikke ser noen fordel av Quick Access-funksjonen. Quick Access-funksjonen, hvis du ikke er kjent med det, gir deg i utgangspunktet tilgang til de nyeste filene på datamaskinen din. Quick Access-delen er tilgjengelig på venstre side av Window Explorer (den skal være øverst på).
Hvorfor vil noen fjerne Quick Access?
Du kan spørre, hvorfor vil noen fjerne Quick Access? I likhet med hvilken som helst annen funksjon, er Quick Access nyttig i noen dager helt ubrukelig for andre. Siden det ikke er en grunnleggende funksjon som må være på Windows for at Windows skal fungere, kan folk kanskje bli kvitt det.
Årsakene kan variere fra person til person. Jeg har personlig ikke brukt Quick Access-funksjonen, men jeg er ikke plaget av det til et punkt der jeg vil fjerne den. For noen mennesker kan det være vanskelig å ha noe de ikke skal bruke, eller det kan ta opp plass som de ikke liker. Men den største grunnen til at folk blir kvitt det er personvernfaktoren. Hvis noen andre bruker datamaskinen din, så vil de kunne se den sist brukte filen på datamaskinen din. Dette kan ikke være en stor avtale for deg, men det er sikkert for mange mennesker, spesielt de som liker å beholde sine aktiviteter privat. Så, grunnen er avhengig av personen.
Slik fjerner du hurtig tilgang
Det er i utgangspunktet to metoder som kan brukes til å kvitte seg med Quick Access.
Metode 1: Den første vil ikke faktisk fjerne hurtigtilgangen fra filutforskeren, men slår snarere av hurtigtilgangen. Dette betyr i utgangspunktet at Quick Access-delen vil være synlig i File Explorer, men du vil ikke kunne se de nylig brukte filene i den. Denne metoden passer for de som ikke vil at andre skal se på de sist brukte filene. Det er en rask metode som ikke krever noen teknisk kunnskap.
Metode 2: Den andre metoden er litt komplisert og tar litt tid. Men denne metoden vil helt fjerne Quick Access fra File Explorer. Dette betyr at det ikke engang vil være en Quick Access-seksjon i File Explorer. Så, hvis du ser for å frigjøre plassen på venstre rute, så gå for den andre metoden.
Nå, la oss se på trinnene som er involvert i å utføre disse trinnene
Metode 1: Slå av hurtig tilgang
Følg trinnene nedenfor for å slå av Hurtig tilgang-funksjonen
- Hold Windows-tasten og trykk E
- Høyreklikk på Hurtig tilgang (fra venstre rute) og velg Valg
- Velg denne PC-en fra rullegardinmenyen i Open File Explorer til: section
- Fjern merket for alternativene Vis nylig brukte filer i Hurtig tilgang og Vis ofte brukte mapper i Hurtig tilgang
- Klikk på Bruk, velg deretter OK
Det er det. Når du trykker på OK, vises ikke dine nylig brukte filer og mapper på Hurtig tilgang.
Metode 2: Fjern hurtig tilgang
Som nevnt ovenfor, vil denne metoden helt fjerne Quick Access-delen fra File Explorer.
Merk: Denne metoden fjerner også dra og slipp-funksjonen i File Explorer. Dette betyr at du ikke vil kunne dra og slippe filer til og fra filutforskeren til et annet sted. Du må kopiere / lime inn filene.
Merk: Du må være logget på som administrator for at denne metoden skal fungere skikkelig.
- Hold Windows-tasten og trykk E
- Høyreklikk på Hurtig tilgang (fra venstre rute) og velg Valg
- Velg denne PC-en fra rullegardinmenyen i Open File Explorer til: section
- Klikk på Bruk, velg deretter OK
- Hold Windows-tasten og trykk på R
- Skriv regedit.exe og trykk Enter
- Naviger til denne adressen HKEY_CLASSES_ROOT \ CLSID \ {679f85cb-0220-4080-b29b-5540cc05aab6} \ ShellFolder . Hvis du ikke vet hvordan du navigerer til denne adressen, følg trinnene nedenfor
- Finn og dobbeltklikk HKEY_CLASSES_ROOT fra venstre rute
- Finn og dobbeltklikk CLSID fra venstre rute
- Finn og dobbeltklikk {679f85cb-0220-4080-b29b-5540cc05aab6} fra venstre rute
- Nå, før vi gjør noen endringer i ShellFolder, må vi ta eierskapet til denne bestemte mappen / registret. Finn og høyreklikk ShellFolder fra venstre rute
- Velg Tillatelser
- Velg kategorien Sikkerhet og velg Avansert
- Klikk på Endre i Eier-delen. Klikk ja hvis det ber om å bekrefte
- Klikk på Avansert
- Klikk Finn nå . En ny liste med kontonavn vil vises i nederste delen av vinduet som heter søkeresultater
- Velg navnet på kontoen din. Den som du er logget på som og vil sette eieren av ShellFolder
- Klikk Ok
- Nå bør du være tilbake på Select User eller Group Select Ok igjen
- Nå bør du være tilbake til Advanced Security for ShellFolder . Du bør kunne se navnet på kontoen din i Eier-delen. Det betyr at alt ble gjort riktig
- Kontroller alternativet Erstatt eier på underbeholdere og objekter (hvis det er der), og trykk på OK
- Velg Ja hvis det ber om bekreftelse
- Nå må vi sette tillatelsene for ShellFolder . Høyreklikk ShellFolder fra venstre rute
- Velg Tillatelser
- Velg Legg til
- Klikk på Avansert
- Klikk Finn nå . En ny liste med kontonavn vil vises i nederste delen av vinduet som heter søkeresultater
- Velg navnet på kontoen din. Den som du er logget på som og vil sette eieren av ShellFolder
- Klikk Ok
- Velg den nylig lagt til brukeren i delen Grupper eller Brukernavn
- Kontroller alternativet Full kontrolls Tillat fra Tillatelsene for det valgte kontonavnet Du må gi full kontroll over denne mappen, slik at du velger tillatelsesalternativet. Så sjekk det alternativet.
- Klikk på Bruk deretter OK
- Nå som vi har tatt tillatelsene og fått full kontroll, er det på tide å gjøre endringene for å fjerne Quick Access. Klikk på ShellFolder og dobbeltklikk Attributtoppføring fra høyre rute.
- Kontroller at alternativet Hexadecimal er valgt i Base-delen . Skriv a0600000 i Verdidata og klikk OK
Det er det. Lukk nå alle vinduene og start datamaskinen på nytt. Når systemet er startet på nytt, bør det ikke være Quick Access-delen i Filutforskeren.
Merk: Hvis du vil ha rask tilgang igjen, følg trinnene ovenfor og skriv inn a0100000 i stedet for a0600000 i det siste trinnet. a0100000 er standardverdien, slik at innstillingen Attributter til denne verdien vil bringe rask tilgang til.
PRO TIPS: Hvis problemet er med datamaskinen eller en bærbar PC / notatbok, bør du prøve å bruke Reimage Plus-programvaren som kan skanne arkiver og erstatte skadede og manglende filer. Dette fungerer i de fleste tilfeller der problemet er oppstått på grunn av systemkorrupsjon. Du kan laste ned Reimage Plus ved å klikke her