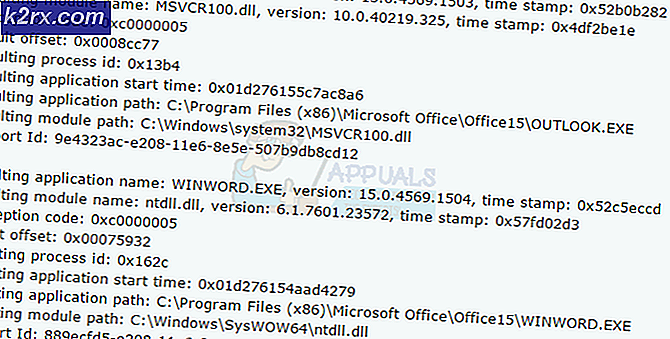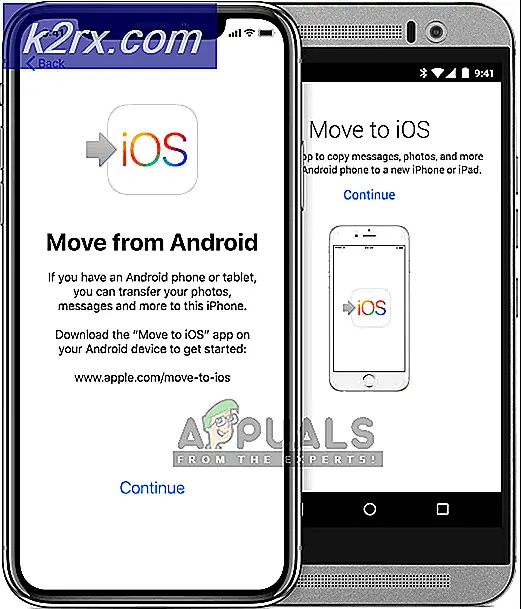Slik bytter du PowerShell med kommandoprompt i oppdateringen til Windows 10 Creators
Windows 10-skaperne oppdaterer grøfter Kommandoprompt som Windows 10s standardkommandoskall og erstatter det med Windows PowerShell. I et forsøk på å gi alle Windows 10-brukere den absolutt beste kommandolinje-opplevelsen, har Microsoft erstattet Kommandoprompt med Windows PowerShell i begge tilfeller i WinX-menyen (menyen som dukker opp når du høyreklikker på Start- knappen eller trykk Windows Logo- tasten + X ) og i kontekstmenyen som vises når du høyreklikker på en mappe eller stasjon i Filutforsker .
Høyreklikk-kontekstmenyen i spørsmålet har nå et alternativ som leser Open PowerShell-vinduet her i stedet for en som leser Open Command Prompt her. På den lyse siden er Windows PowerShell et langt mer avansert kommandoskall i forhold til Kommandoprompt, og ifølge Microsoft er det også mye bedre, og brukere kan utføre de samme kommandoene som kan kjøres på kommandoprompter på Windows PowerShell. Noen spesifikke kommandoer krever imidlertid .exe- suffikset til slutt for Windows PowerShell for å kunne gjenkjenne dem (for eksempel SC- kommandoen), og da er det nostalgi-faktoren, fordi de fleste Windows-brukere foretrekker Kommandoprompt over Windows PowerShell.
Heldigvis for brukere som ville mye mer ha kommandoprompt som deres de facto-kommandoskall, er det helt mulig (og faktisk ganske enkelt) å gjenopprette kommandoprompt til sitt rettmessige sted i WinX-menyen og kontekstmenyen i Windows 10 Creators Update.
Hvordan erstatte PowerShell med kommandoprompt i WinX-menyen
Bytte ut begge forekomster av Windows PowerShell i WinX-menyen med Command Prompt, som det pleide å være i alle tidligere Windows 10-bygg, er ganske enkelt. Alt du trenger å gjøre er:
PRO TIPS: Hvis problemet er med datamaskinen eller en bærbar PC / notatbok, bør du prøve å bruke Reimage Plus-programvaren som kan skanne arkiver og erstatte skadede og manglende filer. Dette fungerer i de fleste tilfeller der problemet er oppstått på grunn av systemkorrupsjon. Du kan laste ned Reimage Plus ved å klikke her- Åpne Start-menyen .
- Klikk på Innstillinger .
- Klikk på Tilpasning .
- I venstre rute i vinduet klikker du på oppgavelinjen .
- Finn og deaktiver Replace Command Prompt med Windows PowerShell i menyen når jeg høyreklikker startknappen eller trykk Windows-tasten + X ved å fjerne merket fra boksen ved siden av det.
- Lagre endringene dine.
Slik bytter du PowerShell med kommandoprompt i kontekstmenyen
Bytting av Windows PowerShell med kommandoprompt i mappen og stasjonens kontekstmeny, derimot, er litt tøffere da det krever en liten registret redigering. Slik går du om prosessen:
- Åpne Start-menyen .
- Søk etter notisblokk .
- Høyreklikk på søkeresultatet med notisblokk og klikk på Kjør som administrator .
- Lim inn følgende tekst i blankt forekomst av Notisblokk :
- Trykk på Windows-logotasten + S.
- Åpne rullegardinmenyen foran Lagre som type: og klikk på Alle filer for å velge den.
- Navngi filen alt du vil, men husk å gi den .REG filtypen. For eksempel vil navngi det reg fungere helt fint.
- Naviger til hvor du vil at filen skal lagres, og klikk deretter på Lagre .
- Naviger til hvor du lagret filen, finn den og dobbeltklikk på den for å kjøre den og ha den nødvendige registret redigering gjort. Hvis nødvendig for å bekrefte handlingen din i en popup, gjør du det.
Alternativt kan du oppnå det samme resultatet ved å laste ned denne filen og deretter utføre trinn 9 . Når registret redigeringen er gjort, vil et alternativ som leser Åpne kommandovindu her bli lagt til i mappene og driver kontekstmenyen, og dette alternativet åpner et kommandopromptvindu i den angitte stasjonen eller katalogbanen når den klikkes på.
PRO TIPS: Hvis problemet er med datamaskinen eller en bærbar PC / notatbok, bør du prøve å bruke Reimage Plus-programvaren som kan skanne arkiver og erstatte skadede og manglende filer. Dette fungerer i de fleste tilfeller der problemet er oppstått på grunn av systemkorrupsjon. Du kan laste ned Reimage Plus ved å klikke her