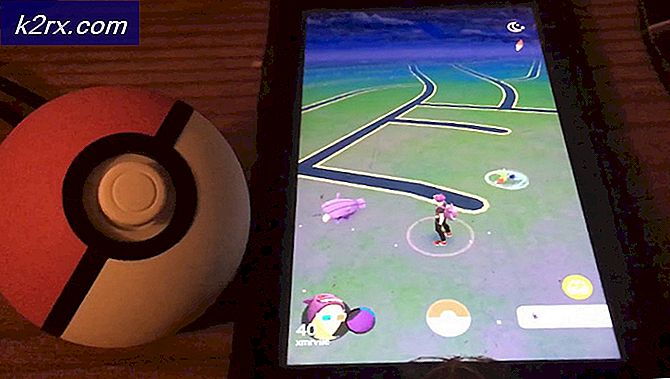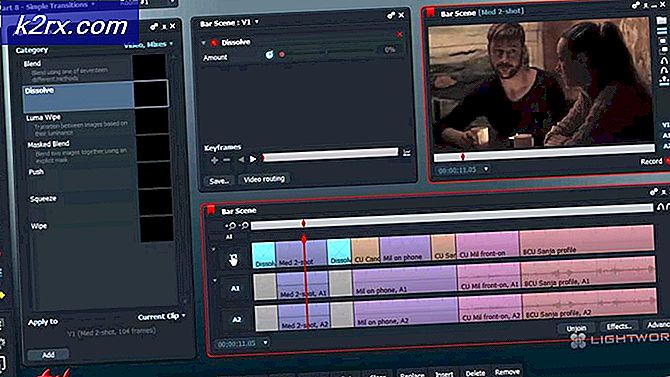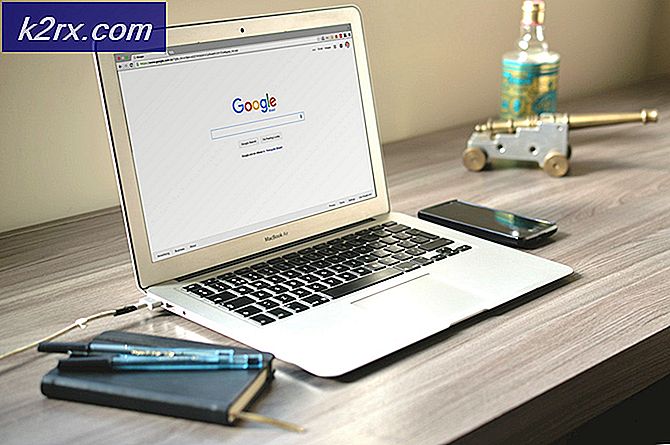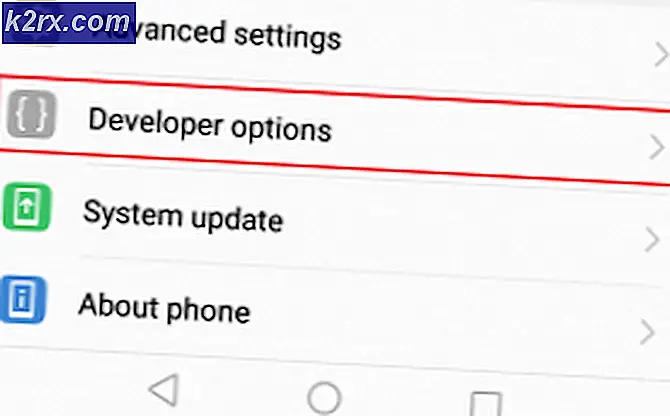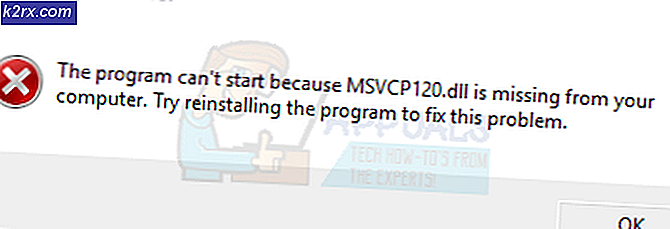Fiks: Microsoft Word og Outlook 2013 Krasj med ntdll.dll / MSVCR100.dll
På et tidspunkt når du bruker Microsoft Word eller Outlook, spesielt i Office 2013, kan du støte på at disse to programene krasjer med enten ntdll.dll eller MSVCR100.dll . I de fleste tilfeller kan det ikke fungere her hvis du starter PCen i sikker modus og utfører andre vanlige rettelser.
Denne feilen skyldes at Outlook (msvcr100.dll) og Word (ntdll.dll) msvcr100.dll er en del av Microsoft Visual C ++-bibliotekene, som mange applikasjoner bruker. Ntdll.dll er en kjerne Windows API-fil. Derfor er det faktum at disse dllene forårsaker problemer som tyder på at du nylig har installert en inkompatibel programvare eller en feilaktig oppdatering, som i de fleste tilfeller er en feilaktig oppdatering. For de fleste brukere var Windows Update KB3097877 synderen. I mindre sannsynlige scenarier kan dette skyldes motstridende tillegg og ødelagte brukerprofiler.
I denne artikkelen gir vi en løsning på dette problemet ved å bruke noen få metoder som inkluderer oppdatering / fjerning av feil Windows Update, installering av nyere versjon av Microsoft Office og mer.
Metode 1: Å fikse Windows Update KB3097877
De fleste som hadde dette problemet pekte på årsaken til denne Windows Update. Hvis du fjerner det, løser problemet problemet, men Microsoft har gitt ut en nyere versjon av oppdateringen for å fikse rotet den opprettet. Det er opp til deg å enten slette KB3097877 eller installere alle Windows-oppdateringer.
Fjerner Windows Update KB3097877
- Trykk på Start-knappen, skriv inn 'Kontrollpanel' og trykk Enter. Naviger til Programmer> Programmer og funksjoner. I Windows 8 og nyere trykker du på Windows + X og velger Programmer og funksjoner .
- Klikk på Vis installerte oppdateringer i venstre rute.
- Søk gjennom listen over Windows-oppdateringer og velg Oppdater for Microsoft Windows (KB3097877) og velg Avinstaller fra toppen. Gå gjennom ledeteksten for å avinstallere oppdateringen og start datamaskinen på nytt.
Du kan også utføre en systemgjenoppretting som en alternativ metode.
Utfører en Windows Update
- Klikk på Start- knappen og skriv inn ' Windows Updates ' og trykk deretter Enter.
- Klikk på "Søk etter oppdateringer" og vent mens Windows søker etter oppdateringer for PCen.
- Hvis det er oppdateringer, vil du se en melding som forteller deg at viktige eller valgfrie oppdateringer er tilgjengelige eller fortelle deg om å se viktige eller valgfrie oppdateringer, klikk på meldingen for å se oppdateringene som skal installeres.
- På listen, aktiver avmerkingsboksene for oppdateringene Viktig eller Valgfri, og klikk deretter Installer.
Metode 2: Bruk ResetNavPane
Hvis dette problemet oppstår i Outlook, er det mest sannsynlig å løse problemet ved å kjøre det med / Resetnavpane- bryteren.
PRO TIPS: Hvis problemet er med datamaskinen eller en bærbar PC / notatbok, bør du prøve å bruke Reimage Plus-programvaren som kan skanne arkiver og erstatte skadede og manglende filer. Dette fungerer i de fleste tilfeller der problemet er oppstått på grunn av systemkorrupsjon. Du kan laste ned Reimage Plus ved å klikke her- Trykk på Windows-tasten + R på tastaturet for å starte Kjør-spørringen.
- Skriv utlook.exe / resetnavpane i boksen og klikk OK.
- Vent mens Outlook starter igjen. Etter at den er lastet, bør problemet forsvinne, og Outlook skal kjøres normalt.
Metode 3: Feste Outlook-profilen din
Du kan skanne Outlook-datafilen og fikse feilene i filen som forårsaker problemet. Denne veiledningen viser hvordan du reparerer en skadet PST- eller OST-datafil.
Hvis denne veiledningen ikke gir noen resultater, er det bare en annen måte å gjenopprette Outlook-profilen din på. Merk at når du oppretter en ny Outlook-profil, vil e-postdataene dine gå tapt fra forrige profil hvis kontoen din ble konfigurert som POP. Hvis den ble konfigurert som IMAP, vil den nye profilen laste ned alt fra webmailen når du konfigurerer den nye kontoen. Slik gjenoppretter du Outlook-profilen din.
- Hold Windows-tasten og trykk på R. Type og klikk på OK .
- Gi nytt navn til filen Outlook.pst for å si Outlook.pst.bak, slik at du har en kopi i tilfelle av noe.
- Opprett en ny Outlook-profil. Denne veiledningen viser hvordan du gjør det.
- Start Outlook og bekreft om krasjingen har stoppet.
Metode 4: Installere en nyere versjon av Microsoft Office
Eldre versjoner av MS Office synes å være utsatt for denne feilen. Oppdatering av Microsoft Office til en nyere utgave vil sikkert løse problemet, med mindre du opplever dette problemet på en nyere versjon.
- Trykk Start- knappen, skriv Kontrollpanel, og trykk deretter Enter-tasten.
- Gå til Programmer > Programmer og funksjoner, og søk etter Microsoft Office 20xx.
- Velg programmet og klikk deretter Avinstaller. Følg trinnene i avinstalleringsprogrammet for å fjerne programmet.
- Ta tak i din juridiske kopi av Microsoft Office.
- Kjør installatøren og følg instruksjonene.
- Vent mens programmet installeres.
- Kjør Microsoft Word eller Outlook, og bekreft om problemet opphører.
PRO TIPS: Hvis problemet er med datamaskinen eller en bærbar PC / notatbok, bør du prøve å bruke Reimage Plus-programvaren som kan skanne arkiver og erstatte skadede og manglende filer. Dette fungerer i de fleste tilfeller der problemet er oppstått på grunn av systemkorrupsjon. Du kan laste ned Reimage Plus ved å klikke her