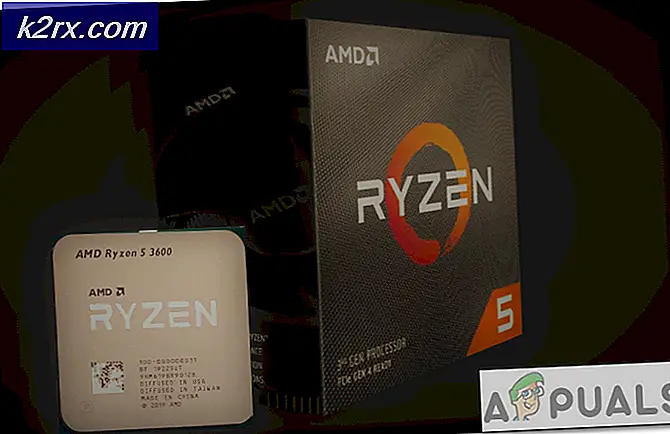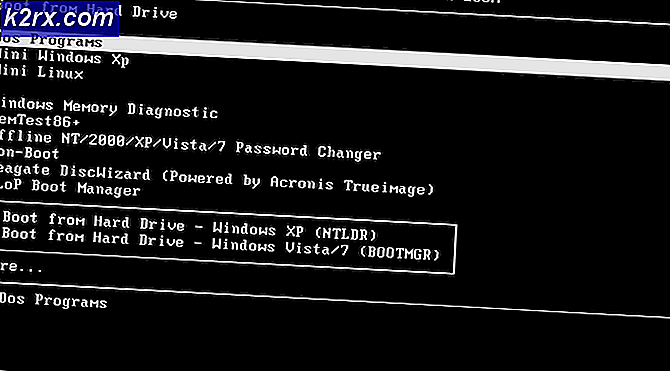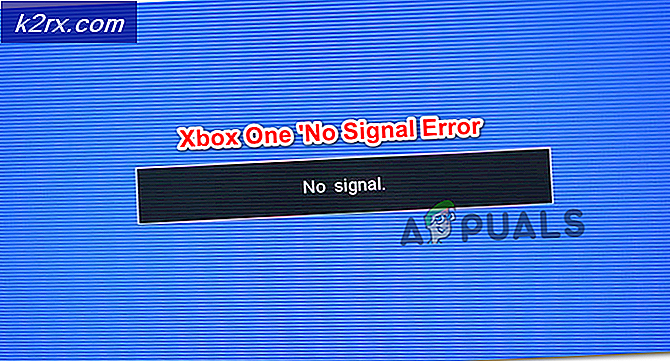Slik roter du Motorola Moto G5 og G5 Plus
Motorola introduserte sine mellomtone G5 og G5 Plus-telefoner tidligere i 2017, og de er ganske flotte telefoner for pengene. Dessverre låser Motorola bootloaders på nesten alle sine enheter, men kunnskapsrike Android-entusiaster finner alltid en måte.
TWRP har ikke gjort en offisiell utgave ennå for denne enheten, så denne veiledningen vil benytte en uoffisiell TWRP 3.1.0.0, og rot med Magisk istedenfor SuperSU. Mange brukere bekrefter denne metoden som fungerer, så denne veiledningen vil gå deg gjennom de nødvendige trinnene. Gledelig rooting!
Påkrevde filer:
Motorola USB-drivere til PC
no-sannhet-opt-kryptere-5.1
Magisk v11.6 | Speil
TWRP Recovery
Minimal ADB og Fastboot (se Slik installerer du ADB på Windows)
Slik låser du opp Bootloader for Moto G5 og G5 Plus
Advarsel: Husk alltid at opplåsing av opplastingsprogrammet ditt vil slette brukerdataene dine, så sikkerhetskopier alt viktig før vi begynner.
PRO TIPS: Hvis problemet er med datamaskinen eller en bærbar PC / notatbok, bør du prøve å bruke Reimage Plus-programvaren som kan skanne arkiver og erstatte skadede og manglende filer. Dette fungerer i de fleste tilfeller der problemet er oppstått på grunn av systemkorrupsjon. Du kan laste ned Reimage Plus ved å klikke her- Først må vi aktivere utvikleralternativer på telefonen din. Gå til Innstillinger> Om> trykk på Bygg nummer 7 ganger. Gå nå til utvikleralternativer og aktiver USB-feilsøking og OEM-opplåsing.
- Nå antar du at du allerede har installert Motorola USB-drivere og ADB på datamaskinen din, åpner du en ADB-terminal (Shift + Høyreklikk inne i ADB-mappen og Open Command Window Here).
- Koble telefonen til PCen via USB-kabel, og skriv inn ADB-kontakten:
adb reboot bootloader - Nå må vi sørge for at ADB kan kommunisere med telefonen i fastboot-modus, så skriv inn i terminalen:
fastboot-enheter - Du bør se telefonens serienummer returnert i terminalprompten. Hvis ingenting vises, prøv deretter å installere USB-driverne på PCen på nytt. Men hvis enheten din vises, skriv inn i terminalen:
fastboot oem get_unlock_data - Nå skal terminalen vise en stor streng (som skjermbildet). Kopier hele strengen med Høyreklikk> Merk> Marker strengen med Shift + mus dra for å utheve, og kopier deretter til Notisblokk.
- Nå må vi be om en opplåsingsnøkkel fra Motorola. Gå til Motorola Unlock Request-nettsiden, logg inn med Google eller Motorola ID, og lim inn strengen fra tidligere inn i tekstfeltet. Klikk nå Kan enheten bli låst opp?
- Du får en Request Unlock Key-knapp, så sjekk jeg Jeg godtar og klikker på forespørselsknappen. Du vil bli sendt til din opplåsingsnøkkel. Når du har opplåsingsnøkkelen, gå tilbake til ADB-terminalen og skriv:
fastboot oem låse opp xxxxxx
^ Erstatt xxxxx med opplåsingsnøkkelen. - Startelasteren din blir låst opp, og telefonen blir formatert under prosessen .
Slik installerer du TWRP på Moto G5 og G5 Plus
- Siden telefonen ble formatert under opplåsingsprosessen for opplasteren, må du aktivere USB Debugging og OEM Unlocking fra utvikleralternativene. Så fjern telefonen fra din PC og gjør det, og koble deretter telefonen til PCen igjen.
- Start enheten på nytt i opplastingsmodus igjen (husk: ADB reboot bootloader ).
- Nå antar du at du lastet ned TWRP-filen fra oven og lagret den på skrivebordet, er det på tide å blinke det til telefonen. Flytt TWRP-filen til din hoved ADB-mappe (der du høyreklikket og åpnet terminalen tidligere), og skriv inn i terminalen:
fastboot flash recovery xxxxxxx.zip
^ Erstatt xxxxx med filnavnet, for eksempel twrp_cedric.zip for G5 og twrp_potter.zip for G5 Plus. - Nå, når det er ferdig med å blinke, må du ikke starte enheten på nytt med strømknappen. Start på nytt direkte i TWRP-gjenoppretting ved hjelp av ADB-kommandoen:
fastboot boot recovery.img - Så når du er i TWRP, gå til skjermbildet Dekrypter / data, klikk Avbryt, og sveip for å tillate modifikasjoner når du blir bedt om det. Gå nå til Wipe, og sveip til Factory Reset.
- Nå for å gå til TWRP hovedmeny og trykk Reboot, og start deretter på Recovery. Ikke installer SuperSU hvis du blir spurt.
- Telefonen vil starte på nytt i TWRP, så nå kan vi starte rotasjonsprosessen.
Hvordan rotere Moto G5 og G5 Plus
- Fra innsiden av TWRP, gå til Mount og velg MTP. Kopier standard-opt-encrypt-5.1.zip og Magisk-v11.6.zip til telefonens lagring.
- Gå nå tilbake til TWRP hovedmeny og velg Installer. Velg filen som ikke er verity-opt-encrypt og sveip for å blinke den, og start deretter på System når den er ferdig.
- Når telefonen er ferdigstart, start den på nytt i TWRP-gjenoppretting, og blar Magisk .zip ved hjelp av samme fremgangsmåte, og start deretter på nytt på nytt.
- Når du er i Android-systemet, åpner du Magisk-appen og oppdaterer den til den nyeste versjonen når du blir bedt om det. Det er det!
PRO TIPS: Hvis problemet er med datamaskinen eller en bærbar PC / notatbok, bør du prøve å bruke Reimage Plus-programvaren som kan skanne arkiver og erstatte skadede og manglende filer. Dette fungerer i de fleste tilfeller der problemet er oppstått på grunn av systemkorrupsjon. Du kan laste ned Reimage Plus ved å klikke her