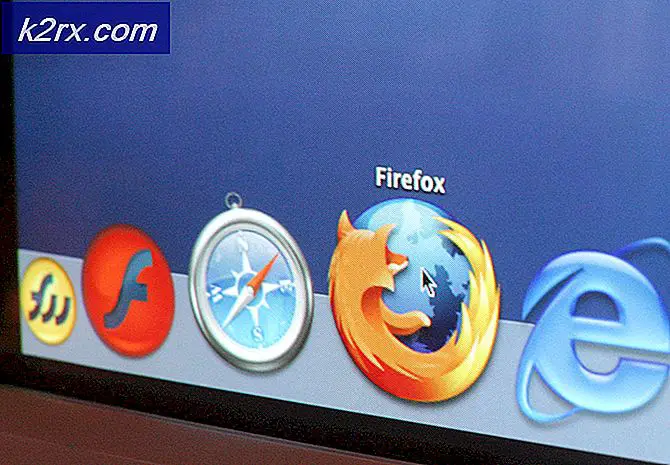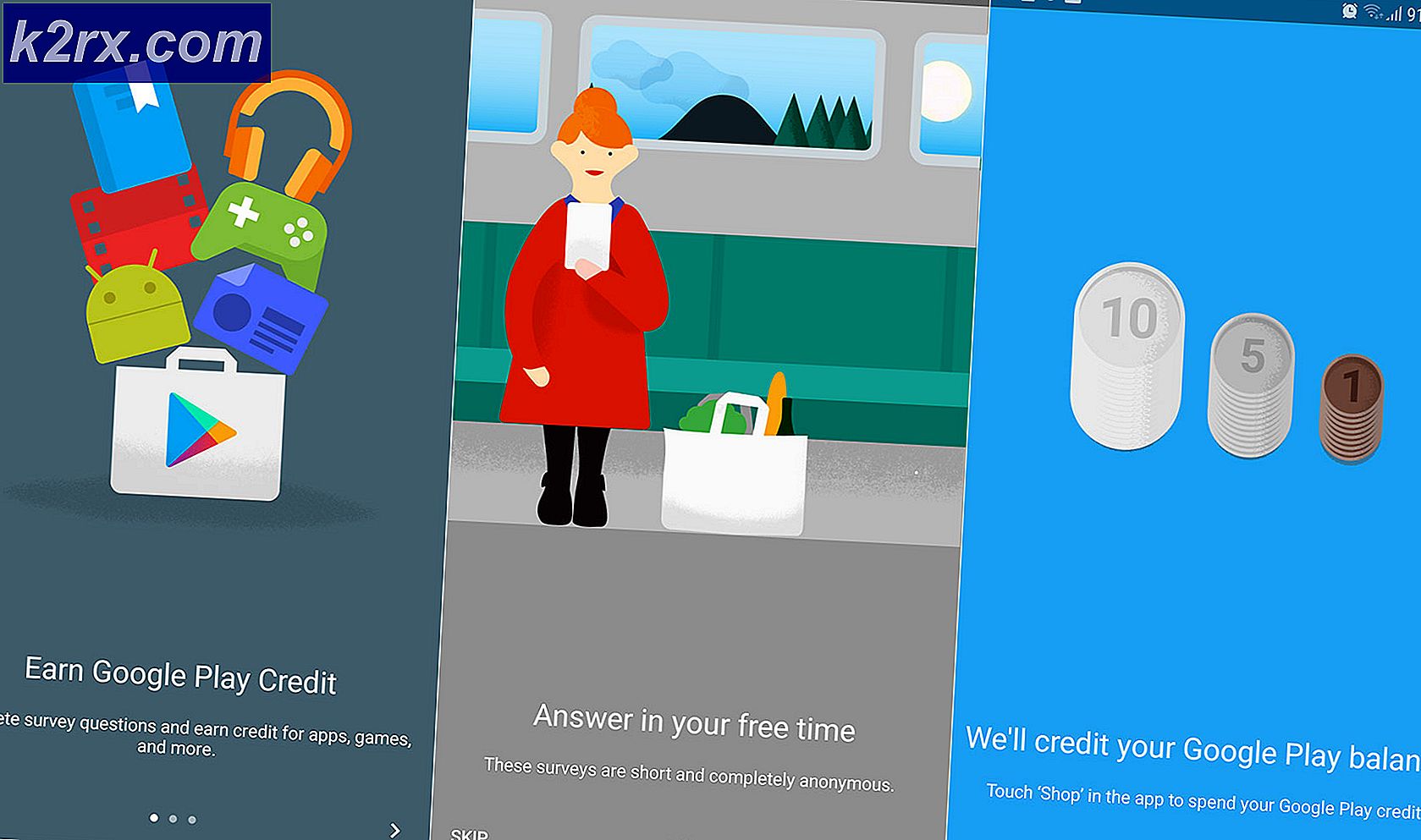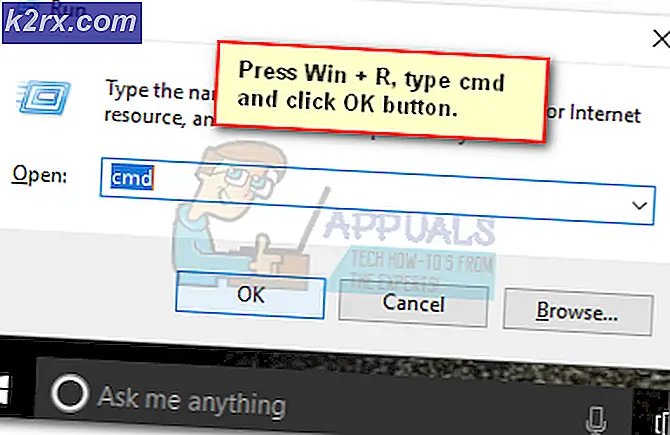Slik roterer du en video for Windows Media Player
Vi har alle vært der - Du skyter en fantastisk video med telefonen eller kameraet og laster den ned til datamaskinen din for å oppdage at du har filmet i feil retning.
Det er flere måter å gå om å takle dette problemet på. Som du kan forestille deg, finnes det bedre måter å løse denne ulempen på enn å vippe hodet eller rotere datamaskinens skjerm.
Dessverre er det ikke en innfødt måte å rotere videoen i Windows Media Player . Dette er litt rart vurderer at problemet har eksistert i mange år med utallige brukerklager om Microsofts servere. Til tross for dette har Microsoft fortsatt ikke implementert en innfødt måte å rotere en video på i Windows Media Player.
Som et resultat er den eneste måten å korrigere en video som ble filmet sidelengs på Windows, å bruke en tredjepartsløsning. Heldigvis finnes det en rekke mulige løsninger, så vi har tatt friheten å sette sammen en veiledning med kuraterte metoder som vil fungere uten problemer. Vennligst følg hvilken metode som er mer tilgjengelig for deg.
Metode 1: Bruke Windows Movie Maker
Denne metoden pleide å være en måte å rotere en video på for Windows Media Player. Det innebærer bruk av Windows Movie Maker (en del av Windows Essentials 2012-pakken).
Dessverre avsluttet Microsoft støtte på hele pakken 10. januar 2010, og fjernet alle offisielle nedlastingslinker som et resultat. Heldigvis kan Movie Maker-entusiaster fortsatt bruke programvaren hvis den allerede ble lastet ned på systemet, eller hvis de klarer å finne en frakoblet installasjonsprogramvare. Denne metoden er trolig det enkleste alternativet ut av gjengen, men det vil ta en stund å sette opp Windows Movie Maker hvis du ikke allerede har den installert.
Hvis du vil redigere rotasjonen din, bruker du Windows Movie Maker, eller du er på utkikk etter en måte å få programvaren tilbake på, følg trinnene nedenfor. Men husk at hele prosessen vil ta litt tid. Følgende veiledning vil fungere på en hvilken som helst Windows-versjon. Her er hva du trenger å gjøre:
Merk: Hvis du allerede har Windows Movie Maker installert, kan du hoppe over de to første trinnene.
- Siden det ikke er en offisiell nedlastingslink for suiten lenger, må vi laste den ned fra en ekstern kilde. For å spare deg fra å fange uønsket skadelig programvare eller spionprogrammer, har vi hentet en webarkivkopi av nedlastingskoblingen som Microsoft tidligere oppgav. Last ned Windows Essentials 2012- pakken fra denne linken (her).
- Når nedlastingen er fullført, åpner du installasjonsprogrammet og klikker på Velg programmene du vil installere . I neste skjermbilde merker du av i ruten ved siden av Fotogalleri og Movie Maker, og la de andre boksene være ukontrollerte. Hit Installer og vent på at prosessen skal fullføres.
- Når Movie Maker er installert, kan du gå videre og starte den. Først må du først dra videoen som trenger å rotere i Movie Maker-vinduet for å importere den.
- Deretter spiller du videoen i et par sekunder for å finne ut hvilken vei du skal rotere den. Når du har planen, gå til hjemmebåndet og legg deg til redigeringsdelen . Du vil legge merke til to knapper - Roter Venstre og Roter Høyre . Hver knapptrykk vil rotere videoen 90 grader i den annonserte retningen. Bruk dem til å stille inn videoen i riktig retning.
- Når videoen er orientert på riktig måte, må vi lagre videoen. Gjør dette ved å gå til Arkiv> Lagre film og velg deretter fra mengden formater. Hvis du er usikker på hvilket alternativ du skal velge, klikker du på Anbefalt for dette prosjektet.
- Til slutt åpner du videoen med Windows Media Player. Den åpnes med riktig orientering.
Metode 2: Bruke VLC Media Player
Hvis du vil unngå å gå gjennom bryet med å installere en programvare som ikke lenger støttes, kan du prøve en løsning utviklet utenfor Microsofts økosystem. VLC er en gratis åpen kilde mediespiller med innebygd kodeksstøtte for omtrent alle videoformater du kan finne.
Men hvis du ser filmer på PCen, er det sjansen for at du allerede har den installert. Det å rotere en video i VLC er ikke så enkelt som det er i Movie Maker, men får ikke demotivated, siden du bare trenger å gjøre et par ekstra trinn. Følg trinnene nedenfor for å rotere videoen i VLC og klargjøre den for Windows Media Player:
Merk: Husk at du kanskje må oppdatere VLC-versjonen for å få tilgang til den roterende funksjonen.
PRO TIPS: Hvis problemet er med datamaskinen eller en bærbar PC / notatbok, bør du prøve å bruke Reimage Plus-programvaren som kan skanne arkiver og erstatte skadede og manglende filer. Dette fungerer i de fleste tilfeller der problemet er oppstått på grunn av systemkorrupsjon. Du kan laste ned Reimage Plus ved å klikke her- Last ned og installer VLC Media Player fra den offisielle nettsiden (her).
- Høyreklikk på den aktuelle videoen og velg Åpne med> VLC Media Player .
- Når du har åpnet videoen i VLC, får du tilgang til Verktøy fra linjestangen og klikker på Effekter og filtre.
- Velg fanen Videoeffekter i vinduet Justeringer og effekter, og velg deretter Geometri . Merk av i boksen ved siden av Transform, og bruk rullegardinmenyen nedenfor for å velge en forhåndsinnstilling som retter bildet. Hit Lukk for å lagre ditt valg.
Merk: Du kan også gjøre det manuelt ved å merke rulleboksen og bruke glidebryteren for å rotere videoen. - Videoen er nå riktig orientert, men endringene vil ikke være permanente, og vi må gjøre endringen synlig i Windows Media Player. For å gjøre dette, gå til Verktøy> Innstillinger og aktiver Alt veksle under Vis innstillinger .
- Nå som alle innstillingene vises, rul ned til Sout stream- overskriften (under Stream-utgang ) og klikk på Transcode . Deretter bruker du menyen til høyre for å merke boksen neste Rotate video filter. Trykk på Lagre for å bekrefte endringene dine.
- Deretter åpner du mediekategorien fra linjebaret og klikker på Konverter / Lagre .
- Når du ankommer i vinduet Åpne medie, klikker du på Legg til- knappen og velger videoen du nettopp har endret. Bruk deretter rullegardinmenyen nederst til høyre på skjermen og sett den til Konverter .
- I Konverter- vinduet, la alt som det er. Standardkonverteringsprofilen bør gjøre trikset for oppgaven ved hånden. Bruk Bla gjennom- knappen til å konfigurere en destinasjonsbane og klikk deretter Start for å starte konverteringen.
Videoen er endelig klar. Du kan åpne den nyopprettede filmfilen i et hvilket som helst program, inkludert Windows Media Player, og den skal ha riktig orientering.
Metode 3: Bruke en video omformer
Hvis du ikke har lyst på de to første metodene, kan du også bruke en mer fokusert løsning. Nesten alle videokonverteringsprogramvare som er på markedet, er i stand til å endre orienteringen til en dårlig innspilt video.
Du trenger ikke engang å bruke penger, siden de fleste videoomformere vil ha en retningsendringsfunksjon i gratisversjonen. Vi brukte en populær gratis løsning som heter Freemake Video Converter, men du kan gå en annen rute og bruke et annet alternativ.
Nedenfor har du en trinnvis veiledning for å rotere videoen for Windows Media Player ved hjelp av Freemake Video Converter . Dette er hvordan:
- Last ned og installer den nyeste versjonen av Freemake Video Converter fra den offisielle nettsiden (her). Vær oppmerksom og velg Egendefinert installasjon for å forhindre salgsfremmende tilleggsprogrammer fra å installere på systemet ditt.
- I Freemake Video Converter, gå til File og velg Legg til video. Deretter legger du til videoen som trenger retningen endret.
- Når programvaren laster inn videoen, klikker du på redigeringsikonet på høyre side.
- I neste meny, trykk på Rotate- knappen til du oppnår ønsket retning. Trykk OK- knappen for å bekrefte endringene dine.
- Til slutt velger du en konverteringstype fra menyen som ligger nederst på skjermen. Du blir bedt om å få en ny popup, der du må angi en bane for konverteringen. Når alle detaljene er angitt, trykk Konverter- knappen og vent på at prosessen skal fullføres.
- Åpne den nyopprettede videoen med Windows Media Player. Den vil ha riktig orientering.
PRO TIPS: Hvis problemet er med datamaskinen eller en bærbar PC / notatbok, bør du prøve å bruke Reimage Plus-programvaren som kan skanne arkiver og erstatte skadede og manglende filer. Dette fungerer i de fleste tilfeller der problemet er oppstått på grunn av systemkorrupsjon. Du kan laste ned Reimage Plus ved å klikke her