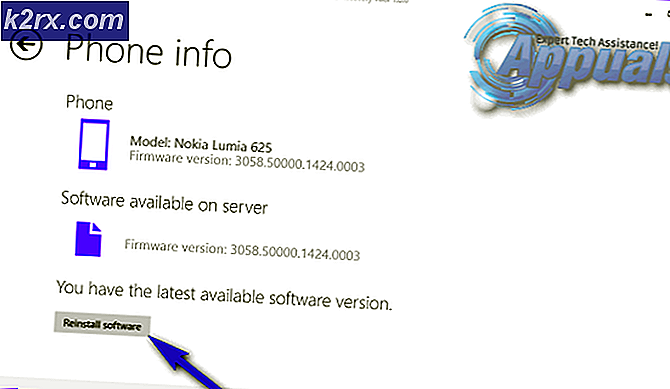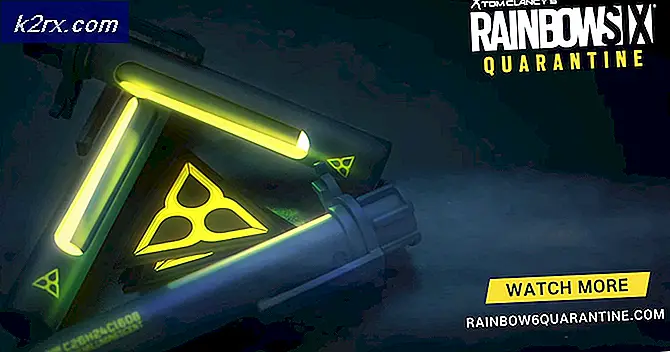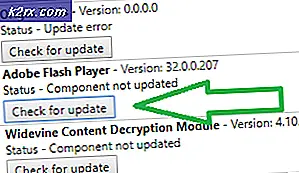Hvordan fikse SEC_ERROR_BAD_SIGNATURE i Firefox
Firefox og Google Chrome er de eneste virkelige konkurrentene når det gjelder nettlesere. Mozilla Firefox, opprinnelig utgitt i 2002, er en nettleser med åpen kildekode som er utviklet av Mozilla Corporation. De kontinuerlige oppdateringene den mottar fortsetter å forbedre nettleseren; gjør det mye mer stabilt og raskere sammen med sikkerhetsforbedringer. Imidlertid er det problemer du kan møte når du bruker Mozilla Firefox. De Sikker tilkobling mislyktes (SEC_ERROR_BAD_SIGNATURE) i Firefox hindrer deg i å få tilgang til nettsteder som lett kan nås via andre nettlesere.
Dette problemet ser ut til å være forårsaket av applikasjonene du har installert på systemet ditt eller nettleserutvidelsene. Annet enn det, kan nettverksinnstillingene i nettleseren også føre til problemet. Selv om feilkoden kan virke skremmende, er den ikke det. Løsningene for den nevnte feilkoden er ganske enkle, og du vil være god å gå på kort tid. La oss derfor hoppe inn i det.
Hva forårsaker SEC_ERROR_BAD_SIGNATURE feilkode i Mozilla Firefox?
Den nevnte feilmeldingen vises ikke på mistenkelige nettsteder, men den kan heller hindre deg i å få tilgang til nettsteder som Facebook, etc.. Dette problemet kan skyldes følgende faktorer:
Når det er sagt, la oss komme inn i løsningene. Hver løsning fungerer kanskje ikke for deg, ettersom problemet ditt kanskje ikke er forårsaket av den aktuelle faktoren. Sørg derfor for å følge dem alle for å få en rask oppløsning.
Løsning 1: Slå av Antivirus fra tredjepart
Det første du bør gjøre når du får den nevnte feilmeldingen, er å slå av tredjeparts antivirusprogramvare du har på systemet ditt. Antivirusprogramvare pålegger oftest restriksjoner på systemets nettilkobling som du ikke får tilgang til bestemte nettsteder. Deaktiver derfor antivirusprogramvaren på systemet ditt, lukk nettleseren og se om det løser problemet.
Hvis det løser problemet, må du legge til et unntak i nettverksinnstillingene til antivirusprogrammet ditt for Firefox.
Løsning 2: Start Mozilla Firefox i sikkermodus
Utvidelsene i nettleseren din kan også forstyrre visse tilkoblinger og sertifikater som du står overfor forskjellige problemer. Du må starte Firefox i sikkermodus, som vil deaktivere alle utvidelsene og kjøre nettleseren på fabrikkinnstillingene. Hvis det løser problemet ditt, må du avinstallere utvidelsene manuelt til du kommer over den skyldige. Slik kjører du Firefox i sikker modus:
- Start Mozilla Firefox.
- Klikk på menyknappen øverst til høyre, klikk på Hjelp og trykk deretter “Start på nytt med tillegg deaktivert ...”.
- Firefox starter nå i Sikkerhetsmodus.
Løsning 3: Endre nettverksinnstillinger
En annen ting du kan gjøre er å endre nettverksinnstillingene til Firefox-nettleseren. Hvis du ikke bruker en proxy for å koble til internett, vil du kanskje deaktivere den i Firefox. Hvis du gjør det, må du sammenligne det med andre nettlesere. Slik deaktiverer du proxy:
- Åpne opp Mozilla Firefox.
- Klikk på menyknappen, og klikk deretter Alternativer.
- I Generell seksjon, bla ned til Nettverksinnstillinger.
- Klikk på Innstillinger.
- Å velge Ingen proxy og klikk OK.
- Lukk fanen slik at endringene lagres.
- Omstart Firefox.
- Se om det løser problemet.