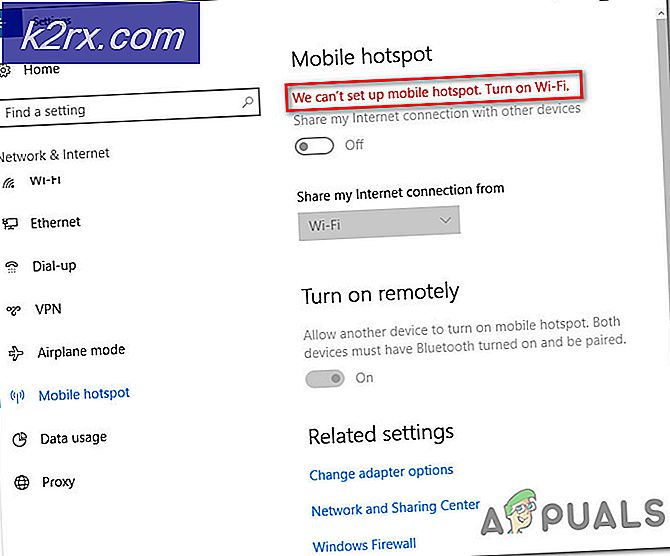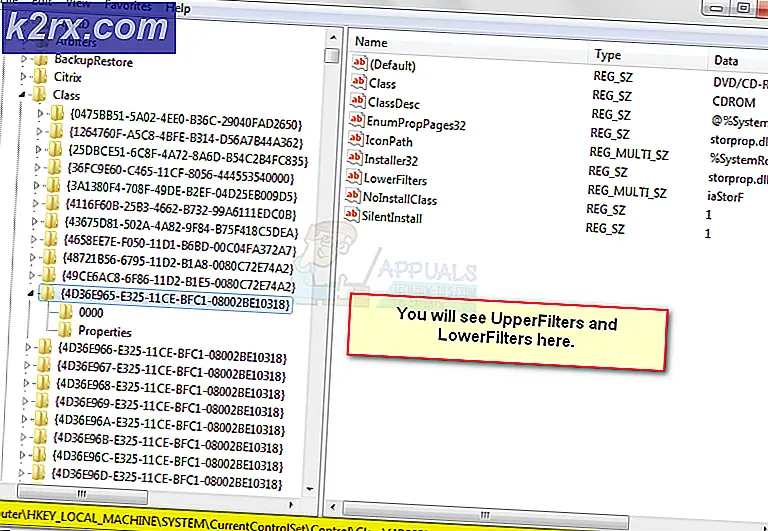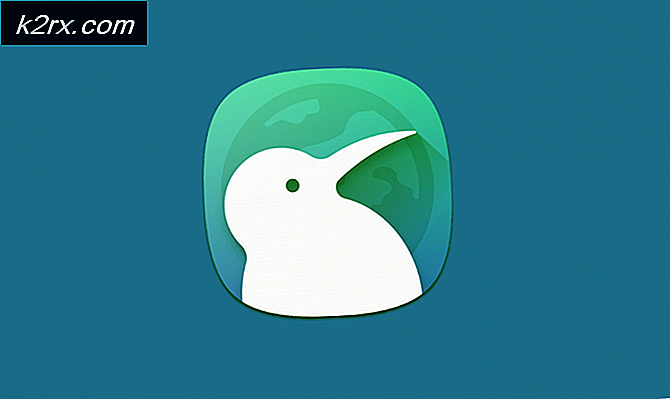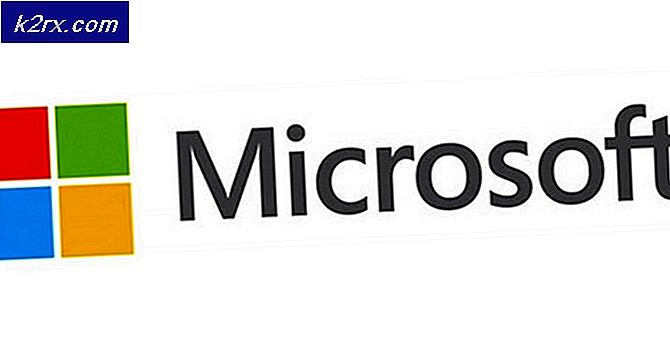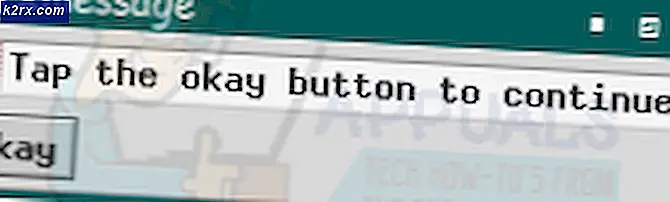Slik kjører du xset-kommandoer ved oppstart i Xubuntu
Enkelte spesielle maskinvarekonfigurasjoner krever at noen spesielle kommandoer kjøres når du starter Xubuntu, og det er enkelt å automatisere disse. Vanligvis bør disse fungere uansett hvordan du kjører dem. Dessverre er det noen situasjoner hvor du kanskje finner ut at det fungerer bra hvis du kjører dem individuelt, men ikke automatisk. Programmet har å gjøre med måten Xubuntu samhandler med X11 grafisk brukergrensesnitt, men du bør oppdage at det er en enkel løsning.
Anta for eksempel at du kjører et par kommandoer hver gang Xubuntu begynner å konfigurere musen. Begge disse kommandoene fungerer hvis du kjører dem inne i terminalen eller kanskje ved å holde nede Super- eller Windows-tasten og trykke R for å åpne Xfce4 Application Finder. I begge tilfeller fungerer disse bra. Noen ganger hvis du forsøker å kjøre dem ved oppstart med Sessions og Oppstart-appen, vil bare en av disse to faktisk få virkning. Konfigurere xset og deretter sette en avkrysningsboks i Xubuntu kan være alt du trenger for å få det til å fungere.
Kjører xset eller xinput kommandoer ved oppstart
Pass på at maskinvarekonfigurasjonskommandoene du jobber med, kjører helt fint i terminalen før du fortsetter. Av og til er problemet et resultat av en typografisk feil i stedet for noe merkelig i Xubuntu. Hvis du er helt sikker på at du har alt konfigurert riktig, åpner du deretter økt og oppstartsprogram. Naviger til fanen Programstart, og velg deretter Legg til for å dobbeltklikke på en oppføring for å redigere den. Anta at du jobber med en musekonfigurasjonskommando som xset m 2 16, prøv å sove den i flere sekunder. Du vil fortsatt sørge for at xset-kommandoen selv er riktig, og du vil sannsynligvis vil revurdere årsakene dine for å sette dette inn manuelt. Noen av de avanserte innstillingene brukerne gjennomfører med xset, kan i stedet bli lettere oppnådd gjennom verktøyene Xubuntu bruker.
Brukere som har jobbet med bash-skript før, er sannsynligvis allerede kjent med hvordan man gjør dette, men de som ikke kan, kan utsette kommandoen fra å kjøre, noe som gir tid til å kjøre bare etter at Xubuntu laster en mengde Xfce4-standard. Ved hjelp av kommandoen ovenfor kan du sove den i 10 sekunder ved å endre den til:
bash-c 'søvn 10 && xset m 2 16'
Når du starter Xubuntu, forsøker det installerte skrivebordsgrensesnittet å laste inn et antall av hva det anser rasjonelle standardinnstillinger. For de fleste maskinvare er disse riktige, men de kan overstyre noen tilpassede innstillinger som blir utført før de gjør det. Dette kan til slutt resultere i hvilke typer konflikter du kanskje har sett. Ved å forsinke kjøringen kjører denne koden den spesifikke kommandoen bare etter at Xubuntu er ferdig. Du må kanskje finne at du må endre 10 i den kommandoen til en enda lengre forsinkelse. Det avhenger av hvor lenge Xubuntu tar for å starte maskinen, og litt eksperimentering kan være involvert. Du bør aldri sette kommandoen til å sove i mer enn 20 sekunder. Hvis du gjør det, gjør det mer enn sannsynlig noe som gjør Xubuntu oppstart veldig sakte. I disse tilfellene kan du ha for mange prosesser som starter ved oppstart.
PRO TIPS: Hvis problemet er med datamaskinen eller en bærbar PC / notatbok, bør du prøve å bruke Reimage Plus-programvaren som kan skanne arkiver og erstatte skadede og manglende filer. Dette fungerer i de fleste tilfeller der problemet er oppstått på grunn av systemkorrupsjon. Du kan laste ned Reimage Plus ved å klikke herKanskje du har installert for mange pakker som du ikke lenger bruker. Ironisk nok kan det hende du finner det enklest å rette opp denne situasjonen ved å installere Synaptic-pakkeadministratoren hvis du ikke allerede har det. Bruk sudo apt-get install synaptic og kjør programmet så snart det er installert. Du kan finne noen programmer du ikke lenger bruker, og derfor kan du bli kvitt. Dette kan hjelpe oppstart. Eventuelle andre ytelsesjusteringer du kanskje forsøker kan også bidra til å redusere mengden tid som trengs for å forsinke xset-kommandoen. I våre eksempelbilder kjørte Xubuntu et tilpasset tema fra xfce-look, og hvis dette er tilfelle på systemet, vil du kanskje se hvor tungt temaet er. Noen tilpassede Xubuntu-temaer tar litt tid å laste og kan degradere generelle ytelser over tid uansett.
Når du slår av maskinen, kan du være sikker på at avkrysningsboksen Lagre sesjon er merket for å sikre at Xubuntu lagrer innstillingene dine, noe som kanskje må lindre dette problemet. Start maskinen på nytt etter å ha gjort dette først etter at du har fått xset-kommandoen å holde fast og se om den nå starter alt riktig. Hvis det gjør det, bør du ikke ha noen flere problemer.
Husk at mens du trenger å erstatte koden mellom de to ampersandene og det enkle sitatet, kan du også bruke dette hvis du oppdager at Xubuntu overstyrer en xinput-kommando som brukes til å konfigurere musen eller tastaturet. Teknisk sett kan du sette noen kode der du vil at Xubuntu skal utføres når den starter, men standardinnstillingene erstatter ikke de fleste andre typer kommandoer. Disse standardinnstillingene peker bare på grunnleggende inngangsenheter, og de blir ikke brukt når du skifter frem og tilbake mellom virtuelle konsoller.
Noen brukere sier at bash forsinkelseskoden skal være skjult inne i et kjørbar skript, men dette er vanligvis ikke nødvendig. Sessions- og oppstartsprogrammet kan kjøre kjøre alt du kaster på det. Andre brukere foreslår at disse kommandoene skal kartlegges til en hurtigtast ved hjelp av Xfce4-hurtigtastverktøyene som følger med Xubuntu. Mens du setter det opp på denne måten, vil det ikke forårsake skade, dette er også teknisk unødvendig. Bare å bruke Sessions og Oppstart-appen med en passende bash-forsinkelse, bør fungere i det overveldende flertallet av situasjoner.
Kontroller xset-kommandoen din for å sikre at du ikke bruker innstillinger for kompatibilitet med -bc for serveren. Xubuntu vil alltid overstyre disse, siden den type eldre maskinvare de er designet for å støtte, ikke er helt i tråd med Xfce-skrivebordet som Xubuntu bruker.
PRO TIPS: Hvis problemet er med datamaskinen eller en bærbar PC / notatbok, bør du prøve å bruke Reimage Plus-programvaren som kan skanne arkiver og erstatte skadede og manglende filer. Dette fungerer i de fleste tilfeller der problemet er oppstått på grunn av systemkorrupsjon. Du kan laste ned Reimage Plus ved å klikke her