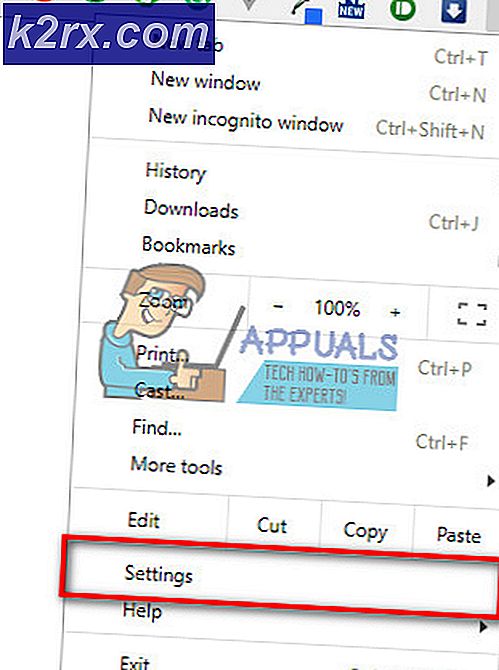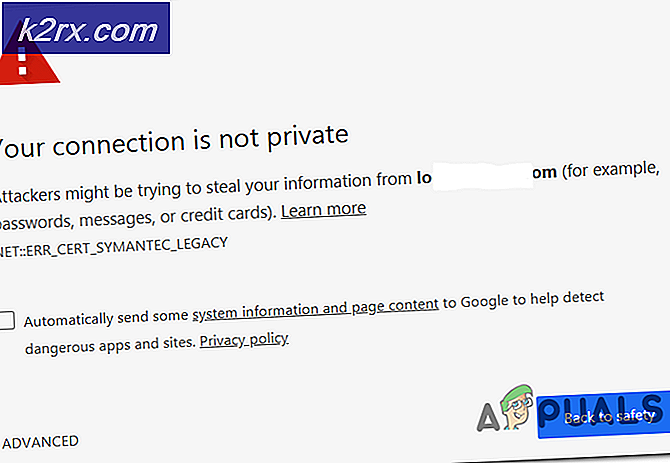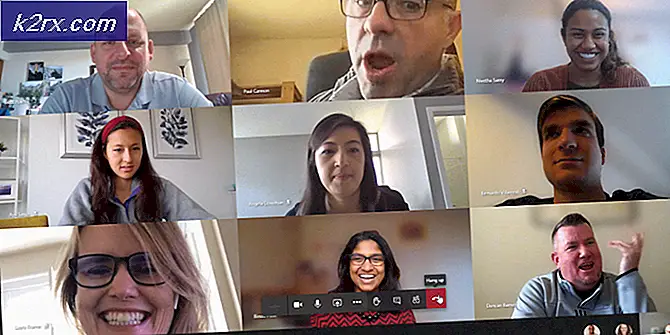Slik skanner du til e-post på en Epson WF-3540
Epson WF-3540 er en alt-i-ett-løsning for alle dine utskrifts-, skanne- og kopieringsbehov. Epson WF-3540 er en trådløs alt-i-ett-skriver som ikke bare kan skrive ut og skanne dokumenter, men kan også kopiere dem - alt sammen mens de kobles til datamaskiner trådløst. Epson WF-3540 kan skanne dokumenter og sende dem direkte til en gyldig e-postadresse, men de fleste har problemer med denne spesifikke funksjonen som den må konfigureres. Som standard viser WF-3540s kontrollpanel på kontrollpanelet bare et alternativ for brukeren å skanne et dokument til en datamaskin via en hardwired USB-tilkobling.
Epson WF-3540 er sikkert i stand til å skanne dokumenter og deretter sende dem i form av e-post til gyldig e-postadresse, men for at en bruker skal kunne skanne dokumenter direkte til e-post på en Epson WF-3540, må de Først sett denne funksjonen opp. Hvis du vil skanne til e-post på en Epson WF-3540, så er det du trenger å gjøre:
Fase 1: Finn skriverens IP-adresse
For å kunne konfigurere skanne til e-postfunksjonen på en WF-3540, må du ha tilgang til skriverens webbaserte konfigurasjonsside, adressen som er skriverens IP-adresse. I så fall må du først finne skriverens IP-adresse. For å gjøre det må du:
Trykk på Hjem på skriverens kontrollpanel.
Trykk på WiFi-oppsett .
Trykk på Setup .
Trykk på WiFi / NetworkSettings .
Trykk på WiFi / NetworkConnectionCheck .
Trykk på B & W Dette vil skrive ut en testside som inneholder alle konfigurasjonene og spesifikasjonene til WF-3540, inkludert skriverens IP-adresse.
Fase 2: Naviger til skriverens webbaserte konfigurasjonsside og sett funksjonen Skann til e-post opp
Når du har funnet skriverens IP-adresse, må du navigere til sin nettbaserte konfigurasjonsside der du deretter kan sette skanningen til e-postfunksjonen opp. For å gjøre det må du:
På en datamaskin som er koblet til skriveren (over trådløs eller kablet LAN), start en ny forekomst av en nettleser av ditt valg.
Skriv inn skriverens IP-adresse i URL-feltet og trykk Enter . Hvis du gjør det, tar du deg til skriverens webbaserte konfigurasjonsside.
På skriverens konfigurasjonsside, klikk på Epson Connect Services.
Du vil bli bedt om å registrere deg hos Epson Connect Service. Klikk på den for å registrere deg hos Epson Connect Service.
Når du har gjort det, vil neste skjerm spørre deg om å akseptere, velg aksepter og klikk på neste.
Etter at du har akseptert og treffet neste, opprett en konto.
PRO TIPS: Hvis problemet er med datamaskinen eller en bærbar PC / notatbok, bør du prøve å bruke Reimage Plus-programvaren som kan skanne arkiver og erstatte skadede og manglende filer. Dette fungerer i de fleste tilfeller der problemet er oppstått på grunn av systemkorrupsjon. Du kan laste ned Reimage Plus ved å klikke herDu vil nå bli gitt en tilfeldig generert e-postadresse for skriveren din (noe som følger med [email protected]). Du kan endre den tilfeldig genererte e-postadressen til en av dine valg i fremtiden.
Merk: Pass på å lagre skriverens epost-ID og passord og innloggingsadressen, slik at du kan ringe tilbake her i fremtiden når du vil tinker rundt med de tilgjengelige innstillingene og innstillingene. Velg Logg inn på brukerens side, og bruk kontoopplysningene du opprettet for å logge på.
Klikk på destinasjonslisten under Skann til sky .
I destinasjonslisten klikker du på Legg til i høyre rute.
og legg deretter til e-postadressene som du skal skanne dokumenter til ofte. Du er fri til å legge til så mange gyldige e-postadresser som du vil - bare gå gjennom veiviseren med alle standardinnstillingene og innstillingene og legg til de ønskede e-postadressene dine. Velg alternativet E-postadresse når du gjør dette.
Lagre endringene du har gjort, og avslutt deretter WF-3540s nettbaserte konfigurasjonsside.
Når du har gått gjennom både fase 1 og fase 2, bør du kunne skanne dokumenter til noen av e-postadressene du har lagt til i skriverens destinasjonsliste . For å teste skann til e-postfunksjonen til Epson WF-3540, må du:
Trykk på Skann på skriverens kontrollpanel.
Trykk på Skann til skyer .
Skriveren vil skanne etter og deretter vise alle tilgjengelige destinasjons e-postadresser du har konfigurert. Velg ønsket destinasjons e-postadresse - dette er e-postadressen som skriveren vil sende det skannede dokumentet til.
Legg opp dokumentet du vil skanne, og send epost til den valgte destinasjonsadressen.
Trykk på B & W eller Color- knappen, avhengig av om du vil skanne for å være farget eller svart og hvitt, for å starte skanningen.
Når skriveren er ferdig med å skanne dokumentet, blir den sendt til destinasjonsadressen du angav som et vedlegg til en e-post innen noen få minutter.
PRO TIPS: Hvis problemet er med datamaskinen eller en bærbar PC / notatbok, bør du prøve å bruke Reimage Plus-programvaren som kan skanne arkiver og erstatte skadede og manglende filer. Dette fungerer i de fleste tilfeller der problemet er oppstått på grunn av systemkorrupsjon. Du kan laste ned Reimage Plus ved å klikke her