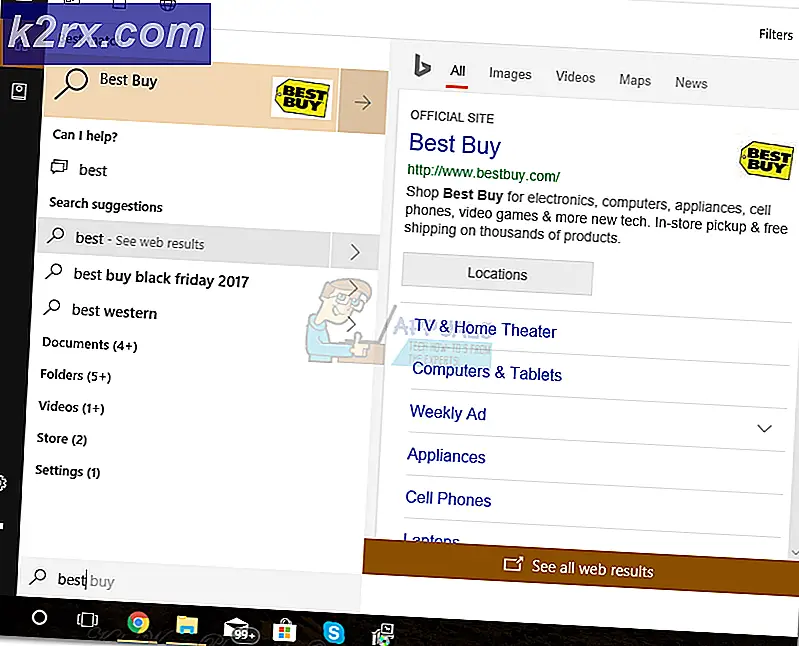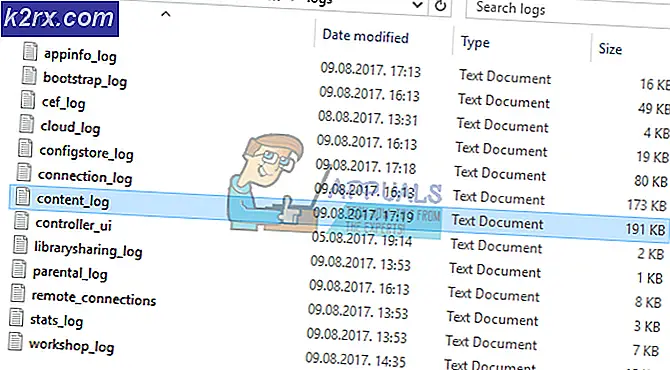Slik setter du Wi-Fi-prioritet på iOS og MacOS
Wi-Fi er blitt så vanlig at vi begynner å ta det for gitt. Internett-tilgang har forbedret seg over hele verden med tilsynelatende Wi-Fi-nettverk som tillater brukere å hente Internett fra tynn luft. I dag blir offentlige steder uten et Wi-Fi-nettverk raskt utryddet.
Men noen ganger har det for mange Wi-Fi-alternativer faktisk å ende opp med å øke surfinghastigheten din. Dette skjer fordi hver Wi-Fi har sine egne egenskaper i forhold til enheten din. Man kan ha bedre dekning, mens den andre kan ha overlegen hastighet. Hvis du ofte besøker et sted som har flere Wi-Fi-tilkoblinger, kan det være lurt å prioritere dem.
De fleste operativsystemer har en type funksjon som prioriterer Wi-Fi-nettverket i henhold til ulike beregninger. Dette er også tilfelle med macOS og iOS. Men la oss si at du jobber i en kontorbygning med Wi-Fi-nettverk i hver etasje. Det er helt mulig at enheten din vil ha en tendens til å bruke nettverket under deg, selv om signalstyrken er bedre med Wi-Fi på gulvet. Dette skjer fordi operativsystemet tar hensyn til andre faktorer som nettverksstabilitet og tilgjengelighet.
I slike tilfeller er det en god ide å prioritere bestemte nettverk over andre, for å sikre at du har den beste forbindelsen mulig. Du vil gjerne vite at det er en innfødt måte å prioritere en Wi-Fi-tilkobling på MAC-datamaskiner på. Enda mer kan vi utvide den muligheten til iOS-enheter - iPhones, iPads og iPods.
Slik prioriterer du Wi-Fi-nettverk på MacOS (MAC)
Apple er opptatt av å tilby sine brukere den beste brukeropplevelsen. Sammenlignet med flere tekniske operativsystemer som Windows og Android, er alle Apples innsats fokusert på brukervennlighet. Men under det flotte laget som holder det meste enkelt, er det noen skjulte alternativer som ikke utforskes av de fleste macOS- og iOS-brukere.
Slik er tilfellet med MACs evne til å prioritere listen over lagrede nettverk. Som det viser seg, kan du instruere MAC til å følge en bestemt rekkefølge når den trenger en Wi-Fi-tilkobling. Ved å følge retningslinjene som presenteres nedenfor, vil du kunne forhåndsdefinere de nettverkene som har høyeste prioritet og gjøre datamaskinens handling i samsvar med dette. Her er hva du trenger å gjøre:
PRO TIPS: Hvis problemet er med datamaskinen eller en bærbar PC / notatbok, bør du prøve å bruke Reimage Plus-programvaren som kan skanne arkiver og erstatte skadede og manglende filer. Dette fungerer i de fleste tilfeller der problemet er oppstått på grunn av systemkorrupsjon. Du kan laste ned Reimage Plus ved å klikke her- Klikk på Wi-Fi-nettverket fra Mac-menylinjen fra øverste del av skjermen. Derfra, trykk på Åpne nettverksinnstillinger .
Merk: Du kan også starte appen Innstillinger og klikke på Nettverk . - Klikk nå på Wi-Fi- oppføringen fra venstre kolonne. Med Wi-Fi valgt, klikk på Avansert .
- Nå bør du kunne se en kolonne av nettverk under Foretrukne nettverk . Listen bør omfatte alle nettene lagret av MAC og annen enhet som er knyttet til samme iCloud-konto. Legg merke til hvordan det er to knapper ( pluss og minus ) under kolonnen. Klikk på et nettverk fra listen, bruk de to knappene for å flytte et nettverk opp eller ned.
Merk: Nettverket øverst i listen har høyeste prioritet og den nederste laveste prioritet. Med denne informasjonen, bestil nettverkene dine i den rekkefølgen du foretrekker. Hvis du vil heve prioriteten til et nettverk, velger du det og treffer plustegnet til du flytter det til toppen. Hvis du trenger å nedgradere et nettverk, bruk minus-knappen for å flytte den til bunnen. - Når du er ferdig, trykk OK for at innstillingene skal bli lagret.
Prioritering av nettverk på iOS (iPhone, iPad, iPod)
Gitt det faktum at en iPhone er betydelig mer tilbøyelig til å koble til feil Wi-fi enn en Mac, er det viktig å gjøre iPhone oppmerksom på Wi-Fi-innstillingene dine. Vel, sannheten er at det ikke er mulig å prioritere Wi-Fi netwoks fra en iOS-enhet. Det er definitivt skuffende å se at Apple unngår å implementere en måte å gjøre dette fra sine mobile enheter.
Heldigvis deles de fleste innstillinger og preferansealternativer automatisk over Apple-enheter. Dette betyr at MAC og iOS-enheter både vil oppdatere sine preferanser når du justerer en innstilling. Dette virker til vår fordel, fordi eventuelle Wi-Fi-nettverksprioritering vi kan gjøre på en MAC, blir automatisk vedtatt av iPhone, iPads og iPod. Den eneste fangsten er at enhetene må bruke samme Apple ID (iCloud-konto).
Med denne informasjonen er sjansen din iPhone allerede oppdatert med Wi-Fi-innstillingene dine hvis du fulgte Metode 1 fra en MAC. Hvis du gjorde det, må du kontrollere at begge enhetene bruker samme Apple ID.
Hvis du ikke eier en MAC, har du en annen sjanse til å oppdatere Wi-Fi-innstillingene, men det er ganske vanskelig. Prøv å overbevise en venn / bekjent som eier en MAC for å la deg logge på med din Apple ID. Når du har gjort det, oppdatere dine preferanser som vi tidligere gjorde i metode 1, lagre og logg ut. De nye Wi-Fi-innstillingene bør oppdateres til iOS-enheten din på noen minutter.
Jeg vet at dette virker sterkt begrensende, og det er virkelig. Men så langt er dette den eneste metoden for å prioritere Wi-Fi-nettverk på IOS.
Wrap Up
Så langt er dette de eneste mulige trinnene for å justere en Wi-Fi-nettverksprioritet på en MAC, iPhone, iPad eller iPod. Å se hvor lett hele prosedyren er på en MAC, gjør at du lurer på hvorfor Apple nekter å inkludere en lignende funksjon på iOS. Er det en del av en markedsføringsplan som er ment å holde deg fra å forlate Apple-økosystemet? Jeg vet egentlig ikke, men det er helt mulig.
Inntil Apple utgiver en oppdatering (hvis det noen gang gjør det), er det ingen annen innfødt måte å endre prioriteter på Apple-enheter på. Hvis du fant dette innholdet nyttig, eller du vet om en annen tredjeparts måte å oppnå dette på, vennligst gi oss beskjed i kommentarseksjonen nedenfor.
PRO TIPS: Hvis problemet er med datamaskinen eller en bærbar PC / notatbok, bør du prøve å bruke Reimage Plus-programvaren som kan skanne arkiver og erstatte skadede og manglende filer. Dette fungerer i de fleste tilfeller der problemet er oppstått på grunn av systemkorrupsjon. Du kan laste ned Reimage Plus ved å klikke her