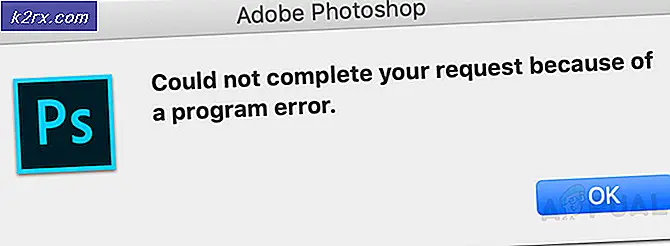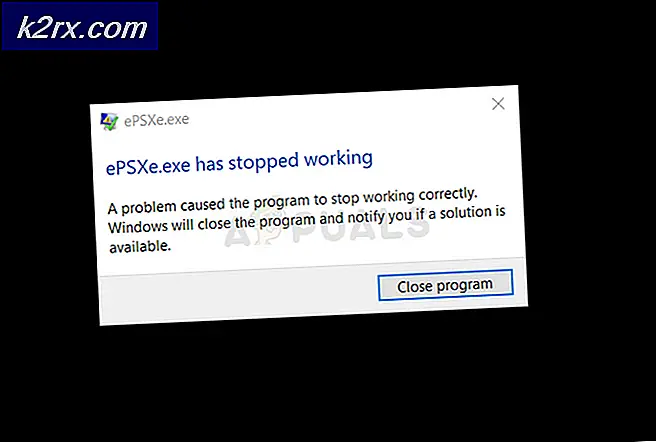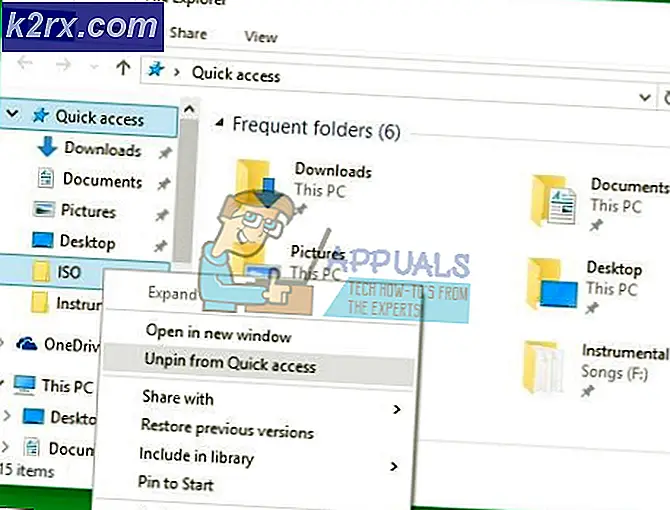Fiks: Windows 10 fast på omstart
Det er et kjent problem for brukere av Windows 10 hvor datamaskinen sitter fast på skjermbildet for å starte på nytt i en bestemt tidsperiode. Den roterende ballen som symboliserer behandling og omstart vises på skjermen i så lang tid som 4-5 minutter.
Dette kan skyldes en rekke årsaker. Det er ikke trygt å si at dette problemet skyldes bare ett problem. Vi har fylt ut en liste over ulike løsninger. Gå gjennom dem som starter fra toppen til å fikse feilen din på kort tid.
Løsning 1: Deaktiverer hurtig oppstart
Windows 10 rask oppstart (også kalt rask oppstart) fungerer på samme måte som hybrid sovemodusene for tidligere versjoner av Windows. Den kombinerer elementene i en kald nedleggelse og dvalemodus. Når du slår av datamaskinen, logger Windows av alle brukere og lukker alle programmer som ligner på kaldstart. På dette tidspunktet er vinduets tilstand lik det når det er nystartet (da alle brukere er logget av og applikasjoner er stengt). Systemøkten kjører imidlertid og kjernen er allerede lastet opp.
Deretter sender Windows et varsel til enhetsdriverne for å forberede seg på dvalemodus og lagrer dagens systemstatus til dvalemodus og slår av datamaskinen. Når du starter datamaskinen på nytt, trenger Windows ikke å gjenopplate kjernen, systemstatus eller driverne. Det oppdaterer bare RAM-en din med det lastede bildet i dvalemodusfilen og navigerer deg til oppstartsskjermbildet.
Denne funksjonen gjør Windows oppstart raskere, slik at du ikke trenger å vente på den tradisjonelle tiden. Denne funksjonen er imidlertid også kjent for å forårsake problemer ved å bli sittende fast i omstartsløyfen. Videre kan Windows-oppdateringene ikke bli installert riktig, da de krever at datamaskinen slår seg helt av. Følg instruksjonene for å deaktivere hurtigstartalternativet.
- Trykk på Windows + R for å starte Run-programmet. Skriv inn kontrollpanelet i dialogboksen og trykk Enter. Dette vil starte datamaskinens kontrollpanel.
- En gang i kontrollpanelet klikker du på Strømalternativer .
- En gang i Strømalternativer, klikk på Velg hva strømknappene presenterer på venstre side av skjermen.
- Nå ser du et alternativ som krever administrative rettigheter som er oppkalt som Endre innstillinger som for øyeblikket ikke er tilgjengelige . Trykk på det.
- Nå hodet til bunnen av skjermen og fjern avmerkingen i boksen som sier Slå på hurtig oppstart . Lagre endringer og avslutt.
- Du må kanskje starte datamaskinen på nytt. Sjekk om problemet har skjedd.
Løsning 2: Deaktiverer Geolocation, Cryptographic og Selective Startup
Mange brukere rapporterte at deaktivering av geografiske og kryptografiske tjenester gjorde at problemet deres gikk bort. Geografiske tjenester er tjenester som hjelper PC-sporet selv ved hjelp av geografiske koordinater. Dette er også en av de viktigste tjenestene som hjelper et eksternt program eller nettside å bestemme posisjonen din.
Kryptografiske tjenester gir administrasjonstjenester og tillater at nye programmer installeres på datamaskinen din samtidig som de bekrefter signaturen til Windows på forskjellige applikasjoner.
- Trykk på Windows + R for å starte Run-programmet. Skriv msconfig og trykk Enter.
- Gå nå til kategorien Generelt og velg alternativet Diagnostisk oppstart .
- Trykk på Bruk for å lagre endringer og avslutt.
- Trykk på Windows + R for å starte Run-programmet. Skriv tjenester. msc og trykk Enter. Nå åpnes et nytt vindu som består av alle tjenestesteder på datamaskinen.
- Bla gjennom listen til du finner kryptografiske tjenester . Dobbeltklikk det for å åpne menyen.
- Gå nå til kategorien Generelt . Klikk på knappen Stopp tilstede under underposisjonen Tjenestestatus. Når du har stoppet tjenesten, klikker du på Oppstartstype og velger Deaktivert fra rullegardinmenyen.
- Trykk på OK for å lagre endringer og avslutte.
- Bla gjennom listen til du finner Geolocation Service . Dobbeltklikk det for å åpne menyen.
- Gå nå til kategorien Generelt . Klikk på knappen Stopp tilstede under underposisjonen Tjenestestatus. Når du har stoppet tjenesten, klikker du på Oppstartstype og velger Deaktivert fra rullegardinmenyen.
Prøv nå å starte datamaskinen på nytt og sjekke om problemet blir løst. Hvis det ikke var noen endring i forsinkelsestiden, prøv å endre oppstartstypen til Normal oppstart. Hvis alt dette fortsatt ikke gir noen forbedringer, kan du alltid gå tilbake til endringene vi har gjort.
Løsning 3: Oppdaterer BIOS
BIOS står for Basic Input / Output System, og det er en fastvare som brukes til å utføre maskinvareinitialiseringen under oppstartsprosessen til datamaskinen din. BIOS-systemet er forhåndsinstallert på datamaskinen av produsenten, og det er den første programvaren som kjører når datamaskinen er startet. Det er mer som en nøkkel som starter alle andre prosesser på datamaskinen din.
BIOS er også ansvarlig for å teste maskinvarekomponenter på PCen din og sørge for at de fungerer som de skal uten feil. De fleste av BIOS er designet spesielt for å jobbe med en bestemt modell eller hovedkort. Tradisjonelt ble BIOS skrevet på ROM og maskinvare som trengs for å bli erstattet når BIOS oppdateres. I moderne datasystemer lagres BIOS i flashminne, slik at det kan skrives om uten trussel om å bytte ut maskinvaren.
Det var positiv tilbakemelding fra brukerne som oppdatere BIOS, løste problemet med at datamaskinen stakk seg fast på skjermen på nytt.
Du kan lese våre artikler om hvordan du oppdaterer BIOS på en HP Desktop / Laptop, en Gateway Desktop / Laptop, en Lenovo-maskin, et MSI-hovedkort og en Dell Desktop / Laptop.
Løsning 4: Oppdaterer drivere
Utdaterte, ødelagte eller inkompatible drivere forårsaker ofte også problemet. Etter oppgraderingen til Windows 10, kan det hende at enhetsdriverne ikke er installert riktig, eller de er kanskje ikke konfigurert som forventet. Vi kan prøve å oppdatere alle driverne automatisk ved hjelp av Windows Update.
Hvis du fremdeles ikke får de ønskede driverne installert, kan vi manuelt installere drivere etter at du har lastet dem ned fra produsentens nettsted.
- Trykk på Windows + R for å starte Run Type devmgmt.msc i dialogboksen og trykk Enter. Dette vil starte datamaskinens enhetsbehandling.
- Her vil alle installerte enheter mot datamaskinen bli oppført. Naviger gjennom alle enhetene og oppdatere skjerm / grafikkdrivere . Du bør sjekke oppdateringer for alle driverne som er tilstede på datamaskinen din.
Merk: Vi viser deg hvordan du oppdaterer skjermdriverne som et eksempel. Bruk denne metoden for å oppdatere alle driverne på datamaskinen.
- Klikk på rullegardinmenyen Skjermadapter for å se det installerte skjermkortet. Høyreklikk på den og velg Oppdater driver .
- Nå vil Windows pope en dialogboks og spørre hvilken måte du vil oppdatere driveren din. Velg det første alternativet ( Søk automatisk for oppdatert driverprogramvare ) og fortsett. Hvis du ikke kan oppdatere driverne, kan du gå over til produsentens nettsted og installere dem manuelt.
- Oppdater alle driverne dine før du starter datamaskinen på nytt og kontroller om problemet ble løst
Løsning 5: Koble alle USB / konsoller fra datamaskinen
Du kan prøve å koble fra alle eksternt tilkoblede enheter fra datamaskinen din og kontrollere om dette gir noen forbedringer. Som vi alle vet, har Windows en tendens til å stoppe disse enhetene riktig til det fortsetter med omstart eller avstenging. Det er mulig at disse enhetene nekter å svare på forespørsler fra datamaskinen for å stoppe riktig.
Dette kan være tilfelle, hvorfor datamaskinen tar mye tid i omstartsprosessen. Trekk ut alle eksternt tilkoblede enheter som USB, konsoller etc.
Løsning 6: Slette innholdet i SoftwareDistribution
Det er også en mulighet for at det er noen filer som er skadet på datamaskinen din, noe som får datamaskinen til å ta mye tid mens du starter på nytt. Korrupte filer kan oppstå på grunn av en rekke årsaker. Noen ganger konflikter en programvare med en annen og noe feil overskriving kan ødelegge filer. Vi vil prøve å skrive inn sikker modus for windows og utføre operasjonene som kreves i den modusen.
- Følg instruksjonene i vår artikkel om hvordan du starter datamaskinen i sikker modus.
- Trykk på Windows + S for å starte søkefeltet på startmenyen. Skriv kommandoprompt, høyreklikk på det første resultatet som kommer fram og velg Kjør som administrator .
- Skriv nettverksstopp wuauserv og trykk Enter. Denne kommandoen stopper oppdateringsprosessen som kjører i bakgrunnen.
- Skriv nå cd% systemroot% . Denne kommandoen navigerer kommandoprompt til installasjonsmappen til Windows-operativsystemet.
- Skriv nå ren SoftwareDistribution SD.old . Denne kommandoen vil omdøpe mappen SoftwareDistribution til SD.old. Ved å gjøre dette, vil datamaskinen ikke finne mappen SoftwareDistribution og vil bli tvunget til å lage en ny. Du kan alltid navigere til filkatalogen og sikkerhetskopiere mappen hvis noe går galt.
- Til slutt skriver du nettverksstart wuauserv . Dette vil gjøre det mulig for oppdateringstjenesten igjen. Start nå datamaskinen på nytt og sjekk om denne løsningen ga noen resultater.
Løsning 7: Kontrollerer mislykkede prosesser eller applikasjoner
Du kan sjekke om det finnes programmer som henger eller ikke stopper riktig, slik at datamaskinen sitter fast på skjermbildet omstart.
Når du har vellykket søknaden som forårsaker problemer, kan du avinstallere den ved hjelp av instruksjonene som er gitt nedenfor.
- Trykk på Windows + R- knappen for å starte Run-programmet. Skriv inn kontrollpanelet og trykk Enter.
- En gang i kontrollpanelet klikker du på Avinstaller et program som er funnet under tittelen Programmer og funksjoner.
- Nå vil Windows liste alle installerte programmene foran deg. Naviger gjennom dem til du finner programmet som forårsaker problemer.
- Når det er avinstallert, start datamaskinen på nytt og sjekk om dette løser problemet.
Løsning 8: Kontrollerer brannmuren og antivirusprogrammet
Vi kan prøve å deaktivere brannmuren og kontrollere om omstartsprosedyren. Windows-brannmur overvåker innkommende og utgående internettdata og -pakker. Det blokkerer også noen tilkoblinger eller noen programmer fra installasjon hvis de ikke oppfyller kriteriene.
- Trykk på Windows + R-knappen for å hente programmet Run. I dialogboksen type kontroll . Dette åpner datamaskinens kontrollpanel foran deg.
- Øverst til høyre vil det være en dialogboks for å søke. Skriv brannmur og klikk på det første alternativet som kommer som et resultat.
- Nå til venstre, klikk på alternativet som sier Slå Windows-brannmur på eller av f. Gjennom dette kan du slå av brannmuren enkelt.
- Velg alternativet for Slå på Windows-brannmur på både fanene, offentlige og private nettverk. Lagre endringer og avslutt. Start datamaskinen på nytt og kontroller om problemet blir løst.
Løsning 9: Koble fra nettverket ditt
Mange brukere rapporterte at forbindelsen til deres LAN- eller WiFi-nettverk forårsaket et problem. Dette ser ut til å være en feil i Windows 10. Du bør koble fra nettverket ditt før du starter på nytt og sjekke om prosessen går mer jevnt.
- Trykk på nettverksikonet til stede nederst til høyre på skjermen.
- Koble fra trådløst nettverk og Ethernet-enheten din i henhold til dette.
- Start datamaskinen på nytt og kontroller om problemet blir løst.
Løsning 10: Installer de nyeste Windows-oppdateringene
Windows utruller viktige oppdateringer som retter seg mot feilrettingene i operativsystemet. Hvis du holder tilbake og ikke installerer Windows-oppdateringen, anbefaler vi sterkt at du gjør det. Windows 10 er det nyeste Windows-operativsystemet, og nye operativsystemer tar mye tid å bli perfekt i alle sammenhenger.
Det er mange problemer som fortsatt er ventet hos operativsystemet, og Microsoft utruller hyppige oppdateringer for å målrette disse problemene.
- Trykk på Windows + S- knappen for å starte startmenyens søkefelt. Skriv inn Windows-oppdatering i dialogboksen. Klikk på det første søkeresultatet som kommer fram.
- En gang i oppdateringsinnstillingene klikker du på knappen som sier Sjekk etter oppdateringer . Nå vil Windows automatisk sjekke om oppdateringene er tilgjengelige og installere dem. Det kan til og med spørre deg om en omstart.
- Etter oppdatering, sjekk om problemet ditt ble løst.
Merk: Hvis datamaskinen står fast i omstartvinduet og du ikke kan komme videre, holder du strømknappen i noen sekunder for å slå den av. Hvis dette ikke virker, trekker du ut strømforsyningen på datamaskinen din. Hvis du har en bærbar datamaskin, ta ut batteriet og vent et par minutter før du plugger det inn igjen.
PRO TIPS: Hvis problemet er med datamaskinen eller en bærbar PC / notatbok, bør du prøve å bruke Reimage Plus-programvaren som kan skanne arkiver og erstatte skadede og manglende filer. Dette fungerer i de fleste tilfeller der problemet er oppstått på grunn av systemkorrupsjon. Du kan laste ned Reimage Plus ved å klikke her