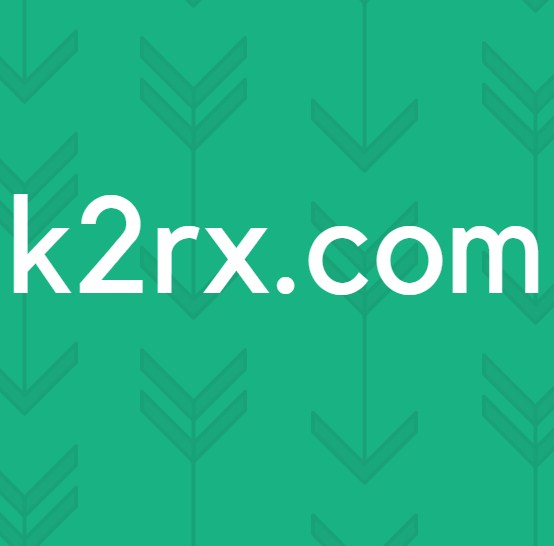Slik installerer du Windows 10 på VirtualBox
Windows 10 ble annonsert 29. juli 2015. Det var en dag lenge ventet av millioner av Windows OS-brukere som Microsoft lovet å sette sitt beste i Windows 10 og sannsynligvis de har. De har løst mange ting i den nyeste versjonen av Windows, inkludert Startmeny, Windows Store og mye mer.
Så, hvis du er en Windows 8 / OSX eller Linux bruker, og du vil smake den mest elegante versjonen av Windows, men du vil ikke installere eller oppgradere ditt OS for øyeblikket. Da kan du definitivt ha fordel av det største anlegget som heter VirtualBox . Som navnet representerer, er VirtualBox et virtuelt miljø som letter brukerne i å prøve sine favorittoperativsystemer uten å installere dem på maskinvaren. Så, under veiledningen vil hjelpe deg med å sette opp Windows 10 på virtuell boks.
Slik installerer du Windows 10 på VirtualBox?
1. Last ned Windows 10:
Det første du vil forvente, er å laste ned Windows 10 fra Microsofts nettsted. Heldigvis har Microsoft gjort det gratis å laste ned fra deres nettside. Gå til denne linken og velg 32-bit eller 64-biters versjon av operativsystemet derfra. Det vil laste ned ISO-fil.
2. Last ned virtuell boks:
Den neste tingen du trenger er VirtualBox selv. Virtual Box er et Open Source- program, og det er utviklet av Oracle. Så, du kan laste den ned gratis.
Gå til denne linken for å laste ned VirtualBox. Velg installasjonsfilen som er relatert til ditt operativsystem og nedlasting. Når nedlastingen er ferdig, installer og kjør den.
3. Opprette en ny virtuell maskin inne i Virtual Box:
Etter at du har åpnet VirtualBox, klikker du på Nytt ikon-knappen øverst til venstre i vinduet. Et lite vindu vises som ber deg om å skrive navnet på den virtuelle maskinen du vil opprette. Du kan skrive noe navn inne i denne boksen. Det spør også om å velge Type og Versjon av operativsystemet du vil installere. I dette tilfellet velger du Microsoft Windows som typen og Windows 10 (64-bit) som versjonen. Trykk Neste etter at du er ferdig.
PRO TIPS: Hvis problemet er med datamaskinen eller en bærbar PC / notatbok, bør du prøve å bruke Reimage Plus-programvaren som kan skanne arkiver og erstatte skadede og manglende filer. Dette fungerer i de fleste tilfeller der problemet er oppstått på grunn av systemkorrupsjon. Du kan laste ned Reimage Plus ved å klikke her4. Allokering av RAM:
Hvert OS trenger litt RAM for å fungere. Så, RAM skal også tilordnes til maskinen for å kunne utføres. Denne RAM-verdien trekkes fra harddiskens minne. Så, du må velge minst 2048 MB minne for å kunne fungere Windows riktig. Hit ved siden av å gå til neste trinn.
5. Allokering av størrelsen på harddisken:
Etter å ha trykket på Neste-knappen flere ganger, vil du komme opp til denne viktige innstillingen. Det ber deg om å velge størrelsen på disken du vil tildele til den virtuelle maskinen. Sørg for at du velger størrelsen mer enn 30 GB . Klikk på Opprett- knappen etterpå.
6. Velg Windows 10 ISO:
Nå er det på tide å velge Windows 10 ISO fra den virtuelle maskinen. Klikk på Innstillinger og velg Lagring i venstre rute. Klikk på sirkulær ikonet med et plustegn øverst plassert rett ved siden av Controller: SATA . Det vil be deg om å velge Windows 10 ISO-filen. Klikk OK etter å ha valgt OS-filen.
7. Installere Windows:
Klikk på den grønne Startknappen øverst på VirtualBox, og det vil begynne å installere Windows 10 på din virtuelle maskin. Følg instruksjonene, skriv inn legitimasjonene dine, og du vil være god til å gå.
8. Bytte til full skjerm:
For å få en sanntidsopplevelse av Windows 10 på VirtualBox, kan du bytte til full skjerm ved å gå til Vis og velge full skjerm.
Så, det ville litt laggy, men du ville trenge å ignorere det. Ha en fin opplevelse med det.
PRO TIPS: Hvis problemet er med datamaskinen eller en bærbar PC / notatbok, bør du prøve å bruke Reimage Plus-programvaren som kan skanne arkiver og erstatte skadede og manglende filer. Dette fungerer i de fleste tilfeller der problemet er oppstått på grunn av systemkorrupsjon. Du kan laste ned Reimage Plus ved å klikke her