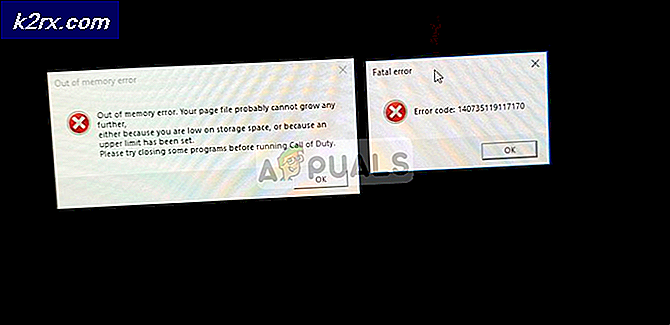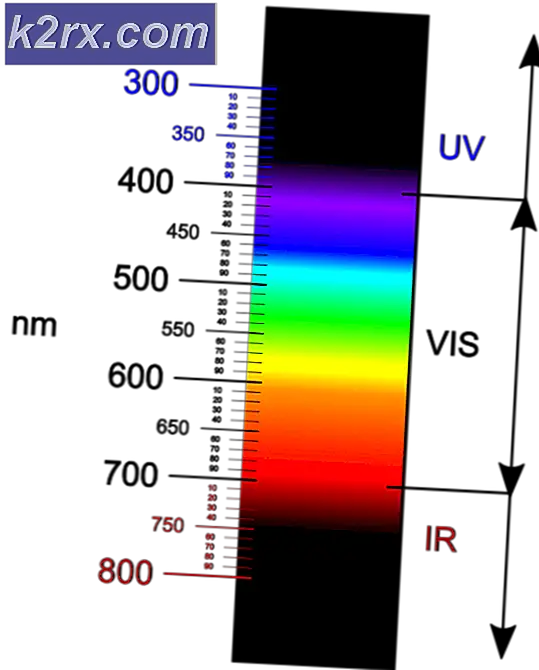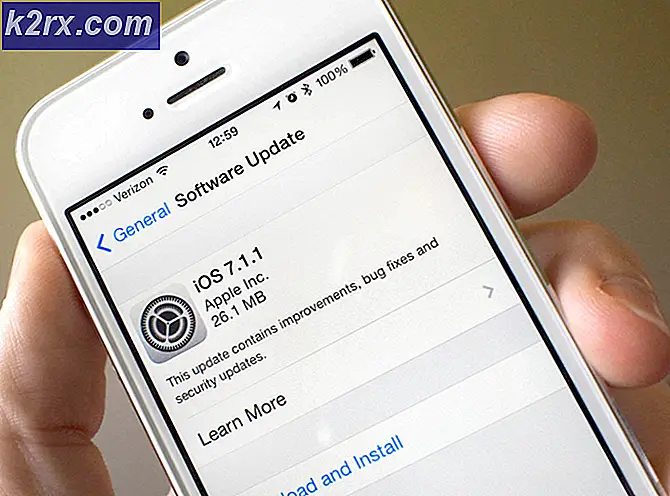Slik deler du Outlook-kalenderen med andre personer
Avhengig av jobben din, kan det komme en tid da du må gi noen andre tilgang til din travle timeplan. Hvis du har en executive assistent, vil du sannsynligvis måtte tillate tilgang til kalenderen din permanent. Kalenderdeling er også nyttig når du tar en tur, og du trenger noen andre til å fylle skoene dine på jobb til du kommer tilbake.
Uansett årsakene gir Outlook oss flere måter å dele vår tidsplan på. Du kan tillate noen å se på kalenderen ved å sende et øyeblikksbilde i ulike former, eller enda bedre, ved å sende en invitasjon.
Men det som virkelig gjør Outlook Kalender-deling bra, er det faktum at det ikke er begrenset til standardmappen Kalender. Hvis du har flere kalendermapper, kan du velge hvilke du vil dele. Dette er flott for de situasjonene hvor du må dele en kalendermappe for et bestemt prosjekt med dine kolleger. Du kan gå enda lenger og gi dine medarbeidere muligheten til å endre avtaler og hendelser i kalenderen din. Hvis du allerede bruker Office 365 eller en annen Exchange-basert konto, kan du sende en delingsinvitasjon slik at mottakeren kan vise kalenderen din i sin egen kalenderliste.
Hvis du har noen ting du vil holde deg unna, kan du gjøre det enkelt. Hver kontakt, oppgave eller melding i Outlook kan merkes som privat, slik at andre brukere som har tilgang til den delte mappen, ikke vil kunne se den. Den beste metoden for å dele kalenderinformasjon er svært avhengig av hvilken type servere du og mottakeren bruker.
Nedenfor har du en samling metoder som gjør at du kan dele din Outlook-kalenderinformasjon. Følg en metode som passer din Outlook-versjon og tjener din hensikt.
Metode 1: Sende kalenderen via e-post (Alle Outlook Versjoner)
Hvis du bestemmer deg for å sende din Outlook-kalender via e-post, kommer den fram i mottakerens innboks som et vedlegg. Mottakeren finner meldingsbildet i meldingen i e-postmeldingen.
Før du ender med å sende kalenderen øyeblikksbilde, kan du redigere ulike visuelle aspekter, inkludert endring av skrift og markere bestemte dager eller timer. Her er en rask guide til å sende Outlook-kalenderen din:
Merk: Veiledningen ble skrevet ved hjelp av Outlook 2016. Hvis du bruker en eldre Outlook-versjon, kan du se Notat-avsnittene for de nøyaktige banene i eldre versjoner.
- I navigasjonsruten klikker du på Kalender-ikonet nederst til venstre på skjermen.
Merk: For Outlook 2007 - utvider navigasjonsruten og klikk deretter på Del min kalender. - Klikk nå på Hjem-fanen for å utvide den, og klikk deretter på E-postkalender.
- Klikk på rullegardinmenyen ved siden av Kalender og velg kalenderen du vil sende.
- Bruk datoperioden til å angi perioden for kalenderen du vil sende via e-post. Hvis standardvalgene ikke er spesifikke nok, kan du bruke alternativet Angi datoer for å velge et bestemt datointervall.
- Deretter kan du velge mellom ulike nivåer av detaljer som vil bli inkludert i kalenderen øyeblikksbilde. Hvis du vil inkludere all informasjon, klikker du på Full detaljer .
- Når du er fornøyd med valget ditt, klikker du OK .
- Kort etter at du klikker på OK, bør en ny e-post åpnes. Bruk feltet To til å inkludere hver person du vil sende kalenderen til. Du kan også inkludere en melding, men det er helt valgfritt. Trykk Send- knappen for å dele kalenderen via e-post.
- Mottakeren vil kunne se et øyeblikksbilde av kalenderen din med perioden du tidligere valgte med datoperiode . I tillegg til stillbildet vil e-posten også inneholde en iCalendar- fil (.ics) som kan åpnes i Outlook eller et lignende program som aksepterer dette formatet.
Metode 2: Deling av kalender med Exchange-brukere (Outlook 2016, Outlook 2010)
Outlook vil også gi deg mulighet til å dele kalenderen med andre personer via en innebygd måte. Men vær oppmerksom på at du må ha en Microsoft Exchange-e-postkonto eller Office 365 for denne funksjonen til å fungere. Det er også en sjanse for at kontoen din kan ha blitt konfigurert for ikke å tillate kalenderdeling. Hvis du har midler, så er det du trenger å gjøre:
PRO TIPS: Hvis problemet er med datamaskinen eller en bærbar PC / notatbok, bør du prøve å bruke Reimage Plus-programvaren som kan skanne arkiver og erstatte skadede og manglende filer. Dette fungerer i de fleste tilfeller der problemet er oppstått på grunn av systemkorrupsjon. Du kan laste ned Reimage Plus ved å klikke her- Klikk på ikonet Kalender i nederste venstre hjørne av skjermen.
- Utvid Hjem- fanen og klikk på Del kalender.
- Like etter det åpnes et nytt e-postvindu. Sett inn personen du vil dele kalenderen med i boksen To .
- Klikk på rullegardinmenyen i nærheten av Detaljer for å angi nivået på detaljer som skal deles med den aktuelle personen.
- Klikk på Send for å starte invitasjonen til den andre personen.
- Personen på den andre siden vil motta en e-post med invitasjonen. Alt de trenger å gjøre er å klikke på Åpne denne kalenderen.
Merk: Hvis du opplever en feil når du prøver å sende delingsinvitasjonen, kan du ha prøvd å dele flere detaljer enn støttet av organisasjonen din. Hvis du ser feilmeldingen under, velger du et annet detaljnivå under Detaljer.
Metode 3: Skrive ut Outlook-kalenderen (hvilken som helst Outlook-versjon)
En gammel måte å dele Outlook-kalenderen på er å fysisk skrive ut den. Du kan raskt skrive ut bare den nåværende dagen, en uke eller en hel måned. I tillegg kan du velge å skrive ut bestemte datoer ved å bruke Date Navigator. Her er en rask guide til hvordan du gjør det:
- Utvid filfanebladet og klikk på Skriv ut.
- Nå må du velge din aktive skriver. Når du har gjort det, går du til Utskriftsalternativer og bestemmer datointervall og stil i kalenderen din.
- Du har en rekke utskriftsstiler å velge mellom, inkludert Ukentlig stil, Ukentlig agenda, Daglig stil og Månedlig stil.
- Nå sørg for at du velger det riktige området fra Utskriftsområde. Hvis du vil ekskludere dine private avtaler, merker du av i boksen ved siden av Skjul detaljer om private avtaler.
- Det er god praksis å gjennomgå det endelige resultatet før du skriver ut det. Du kan gjøre dette enkelt ved å klikke på Forhåndsvis- knappen. Bruk forhåndsvisningen til å identifisere potensielle problemer og foreta nødvendige justeringer.
- Trykk på Print- knappen når du er klar til å skrive ut Outlook-kalenderen din.
PRO TIPS: Hvis problemet er med datamaskinen eller en bærbar PC / notatbok, bør du prøve å bruke Reimage Plus-programvaren som kan skanne arkiver og erstatte skadede og manglende filer. Dette fungerer i de fleste tilfeller der problemet er oppstått på grunn av systemkorrupsjon. Du kan laste ned Reimage Plus ved å klikke her