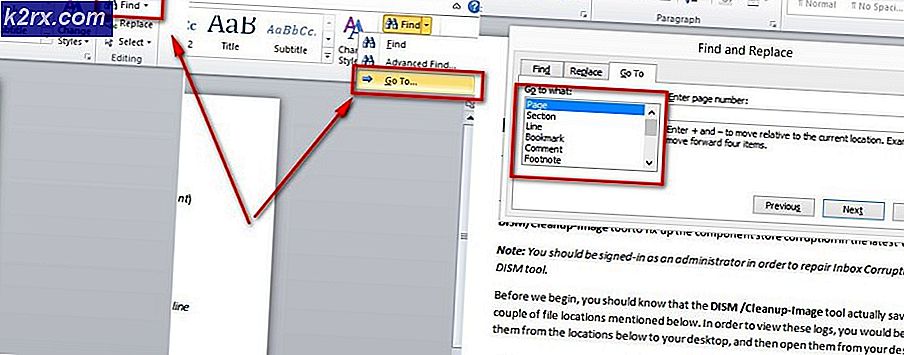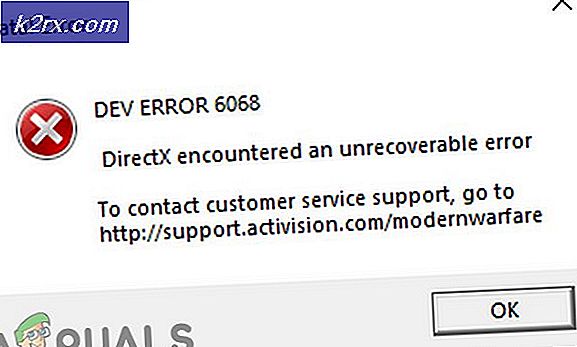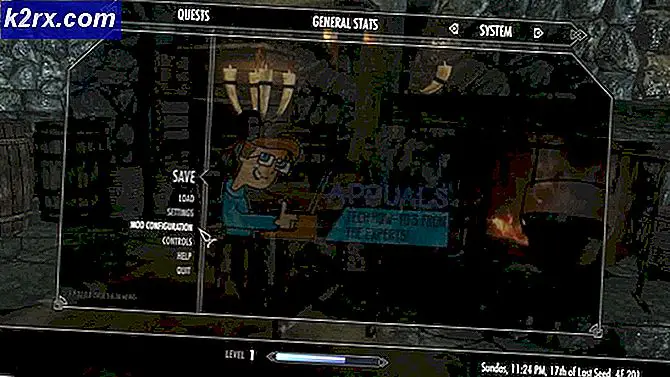Fiks: Windows-stikkontakter registreres ikke
Vinduet for Windows-socketoppføringer som mangler, refererer til korrupsjon i Windows Sockets (også kjent som Winsock ) registeroppføringer. Windows Sockets er et programmeringsgrensesnitt som fungerer som et støttende program ved å administrere innkommende og utgående nettverksforespørsler. Hvis nettverksforespørslene ikke behandles av Winsock, virker Internett-tilkoblingen ikke i det hele tatt. Mange av oss håpet at lanseringen av Windows 10 vil sette en stopper for tilfeldige nettverksproblemer. Dessverre var det ikke tilfellet, siden mange brukere av Windows 10 rapporterer feil som hindrer dem fra å koble seg til Internett. Når du undersøker problemet med den innebygde feilsøkingsprogrammet, rapporterer Windows følgende: Windows-registeroppføringer som kreves for nettverkstilkobling, mangler . Som du kanskje forventer, er sjansene for Windows Feilsøking automatisk å fikse problemet nesten ikke eksisterende.
Merkelig nok begynte problemet først etter en Windows-oppdatering ( KB3034229 ). Umiddelbart etter bruk av oppdateringen, har mange brukere blitt forlatt uten mulighet for å koble til internett. Problemet er også knyttet til oppgraderingen til Windows 10 som ender opp med å rote med Winsock-registeret.
Den gode nyheten - registeroppføringene dine mangler egentlig ikke. En mer nøyaktig måte å si på er at oppføringene har blitt ødelagt eller blitt modifisert til noe annet enn hva systemet forventer. Et annet scenario er at en tredjeparts applikasjon hindrer at oppføringene blir endret.
De dårlige nyhetene - du må være forberedt på en omfattende feilsøkingsøkt, da problemet er kjent for å være forårsaket av mange forskjellige faktorer. Avhengig av situasjonen din kan feilen være misvisende, og det faktiske problemet kan ikke ha noe med Windows Sockets.
Her er en liste over de vanligste årsakene som vil utløse Windows Sockets-registeroppføringene som kreves for nettverkstilkobling, mangler feil :
Winsock er skadet og må nullstilles eller slettes og omdefineres.
Nettverksdriverne virker feil og må installeres på nytt.
VPN-tilkobling eller proxy som forstyrrer nettverksforbindelsen.
Tredjeparts antivirus eller brannmur begrenser tilgangen til registret, slik at oppføringene ikke kan oppdateres.
Gamle drivere som installerer automatisk med eldre spill og programmer, er ikke kompatible med Windows 10.
Problemet skyldes en duplikat IP-adressekonflikt.
Trådløs modus 802.11b + g + n fungerer ikke under Windows 10.
Feilen er forårsaket av et annet underliggende routerproblem.
Nå som vi kjenner de mulige årsakene, la oss komme til fikseringsdelen. Nedenfor har du en samling av korrigeringer som har hjulpet Windows 10-brukere til å løse Windows Sockets-registeroppføringene som kreves for nettverkstilkobling, mangler feil og koble til Internett på nytt. Vennligst følg hver metode i rekkefølge til du møter en løsning som fungerer for din situasjon.
Metode 1: Tilbakestille Winsock-komponenten
Winsock er en spesifikasjonsretningslinje som definerer hvordan den innebygde Windows-nettverksprogramvaren får tilgang til nettverkstjenestene. Hvis en ødelagt Winsock er det som forårsaker problemet, er den enkleste og mest effektive måten å løse problemet på, å nullstille Windows-sokkene ved hjelp av kommandoprompt. Hvis dette er årsaken til feilen, er det sannsynlig at det også påvirket TCP / IP-innstillingene.
La oss prøve å kjøre en rekke kommandoer i Kommandoprompt for å tilbakestille Winsock og TCP / IP-innstillingene. Følg den hurtige trinnvise veiledningen under og se om problemet er løst:
- Klikk på startlinjen for Windows (nederst til venstre) og søk etter cmd . Høyreklikk på Kommandoprompt og velg Åpne som administrator.
- Skriv inn / lim inn følgende kommandoer i Kommandoprompt og trykk Enter- tasten etter hver:
netsh winsock reset
Netsh int ip reset
ipconfig / release
ipconfig / renew
ipconfig / flushdns - Start datamaskinen på nytt og se om du klarte å løse problemet. Hvis feilmeldingen for Windows Sockets-registeroppføringer fortsatt forhindrer deg i å koble til Internett, flytt til Metode 2.
Metode 2: Avinstaller nettverkskortdriverne
Hvis en Winsock-tilbakestilling ikke tillot deg å gjenopprette den normale funksjonaliteten til nettverkskomponentene, la vi eliminere muligheten for en feilaktig nettverksdriver. Selv om det ikke er så vanlig, er det tilfeller hvor Ethernet-adapteren ikke er riktig installert. Dette skjer vanligvis når brukeren oppgraderer fra Windows 7 eller Windows 8 til Windows 10.
Enkelte brukere har klart å fikse Windows Sockets-registeroppføringene som kreves for nettverkstilkobling, mangler feil ved å avinstallere nettverkskortdriverne og installere dem etter en ren omstart. Her er en rask guide til å gjøre nettopp det:
- Trykk på Windows-tasten + R for å åpne et kjørevindu, skriv devmgmt.msc og trykk Enter for å åpne Enhetsbehandling .
- I Enhetsbehandling ruller du ned til Nettverksadaptere og utvider rullegardinmenyen. Avhengig av oppsettet ditt, kan det hende du har en, to eller flere drivere under Nettverksadaptere .
- Vanligvis er den første oppføringen ethernetadapterdriveren som må installeres på nytt. Høyreklikk på den og klikk på Uninstall device .
Merk: Hvis du bruker en bærbar datamaskin, avinstaller du også den trådløse nettverksadapteren. - Når nettverksadapterdriveren er avinstallert, utløs en systemstart for å tvinge Windows til å installere den manglende driveren på nytt. Hvis feilen var forårsaket av Ethernet-adapterdriveren, bør du kunne koble til Internett når systemet starter opp igjen. Hvis du har det samme problemet, går du til metode 3 .
Metode 3: Slette Winsock-registeret og installere TCP / IP på nytt
For å eliminere Winsock av eventuelle implikasjoner angående Windows Sockets-registeroppføringer, er det nødvendig med feil, la oss gå langt og helt slette Winsock-registret og installere TCP / IP på nytt. Mens denne metoden tar lengre tid enn en enkel Winsock-reset, vil den sikre at Winsock-registeroppføringene dine er fri for korrupsjon.
Merk: Denne fremgangsmåten innebærer å manipulere registerfiler. Selv om du følger trinnene nedenfor, er det ingen risiko, kan det føre til uventede systemproblemer. Det anbefales sterkt at du oppretter et systemgjenopprettingspunkt før du prøver denne metoden.
Når du har gjenopprettingspunktet på plass, følg trinnene nedenfor:
- Trykk Windows-tasten + R, skriv regedit og trykk Enter for å åpne Registerredigering .
- I Registerredigering, bruk venstre rute for å navigere til følgende sted: HKEY_LOCAL_MACHINE \ SYSTEM \ CurrentControlSet \ Services \ WinSock2
- Høyreklikk på WinSock2- tasten og velg Eksporter, og lag deretter sikkerhetskopieringen til et sikkert sted. Dette trinnet er gjort som en backup, bare i tilfelle.
- Når sikkerhetskopien er på plass, høyreklikker du på WinSock2 igjen og velger Slett.
- Gjenta trinn 3 og trinn 4 med WinSock- mappen. Nå kan du trygt lukke Registerredigering .
- Trykk på Windows-tasten + R for å åpne et kjørevindu, skriv ncpa.cpl og trykk Enter for å åpne nettverkstilkoblinger.
- Høyreklikk på lokalnettverksforbindelsen (eller Ethernet ) og velg Egenskaper .
- I vinduet Egenskaper klikker du på Install- knappen.
- Velg Protokoll under Velg nettverksfunksjonstype og klikk på Legg til .
- I vinduet Velg nettverksprotokoll klikker du på Har diskett .
- Når du kommer til vinduet Install From Disk, skriver du C: \ Windows \ inf og klikker Enter .
- Under Velg nettverksprotokoll velger du Internet Protocol (TCP / IP) - Tunnel og klikker OK .
- Start maskinen på nytt og se om problemet er løst.
Metode 4: Deaktiverer VPN / Proxy-tilkoblingen
Hvis du brenner gjennom de tre første metodene uten et resultat, kan du i det minste være sikker på at Winsock-registeret er intakt.
PRO TIPS: Hvis problemet er med datamaskinen eller en bærbar PC / notatbok, bør du prøve å bruke Reimage Plus-programvaren som kan skanne arkiver og erstatte skadede og manglende filer. Dette fungerer i de fleste tilfeller der problemet er oppstått på grunn av systemkorrupsjon. Du kan laste ned Reimage Plus ved å klikke herHvis du bruker en VPN / Proxy- løsning for å beskytte din anonymitet og surfe trygt, bør du definitivt gjøre noen undersøkelser. Som noen brukere har rapportert, oppstår det noen ganger feil i Windows Sockets-registeroppføringsfeil når forbindelsen med VPN / proxy er svak eller ustabil.
Merk: Hvis du ikke bruker en VPN eller proxy, går du rett til metode 5.
Se om VPN / Proxy er skyld i problemet ved å deaktivere tilkoblingen og starte systemet på nytt. Hvis feilen Windows Sockets-registeroppføringer som kreves for nettverksforbindelse mangler, ikke vises mens VPN / Proxy er deaktivert, trenger du kontaktstøtte fra VPN / Proxy-leverandøren og ser om de kan være til hjelp. Ellers må du kanskje se etter en annen løsning for å beskytte din anonymitet.
Hvis du bruker et virtuelt privat nettverk (VPN) som vises i vinduet Nettverkstilkoblinger, kan det hende at du midlertidig kan løse problemet ved å deaktivere og aktivere Ethernet-adapteren på nytt. For å gjøre dette åpne et kjørevindu ( Windows-tast + R ), skriv kontroll ncpa.cpl, og trykk Enter. En gang i vinduet Nettverkstilkoblinger, høyreklikk på Ethernet-adapteren og velg Deaktiver . Når adapteren er deaktivert, høyreklikker du på den igjen og Aktiverer den på nytt.
Metode 5: Avinstallere den eksterne antiviruspakken
En annen potensiell skyldig som kan forårsake at Windows Sockets-registeroppføringer kreves for nettverkstilkobling, mangler feil, er antiviruspakken. Fra det vi samlet, er dette problemet ikke kjent for å være forårsaket av Windows Defender, og bekreftes bare å skje med noen eksterne antivirus-suiter.
Merk: Hvis du ikke bruker en ekstern antiviruspakke, rull ned til Metode 6 .
BitDefender og Avira blir ofte rapportert som skyldige, men det kan være flere tredjeparts sikkerhetspakker som utløser dette problemet. Selv om årsakene til at noen antiviruspakker forårsaker WinSock-problemer er uklare, er det spekulasjoner om at enkelte sikkerhetsløsninger kan være overbeskyttende med registerfilene.
Dessverre vil deaktivering av antivirus midlertidig ikke avsløre om pakken er den underliggende årsaken til problemet. Den eneste måten å teste dette problemet på er å avinstallere antiviruspakken, starte systemet på nytt og se om feilen er fjernet. Hvis problemet fortsatt vises, går du til metoden nedenfor.
Metode 6: Avinstallere eldre spill og applikasjoner
Eldre programmer og spill er bundet til å forårsake kompatibilitetsproblemer på de nyeste versjonene av Windows. Enkelte brukere har rapportert at Windows Sockets-registeroppføringer som kreves for nettverkstilkobling, mangler feil som startet etter å ha installert et eldre spill eller program.
Selv om det aktuelle spillet installerer og kjører perfekt med kompatibilitetsmodus på Windows 10, er det stor sjanse for at installasjonssettet blir buntet med gamle drivere som ikke er kompatible eller støttes av det nye operativsystemet.
Hvis du nylig avinstallerte et gammelt spill eller et program som ikke var konfigurert til å kjøre på Windows 10, kan du prøve å avinstallere det sammen med alle drivere som var inkludert i installasjonssettet. Når hvert spor av arvsprogrammet er fjernet, start systemet på nytt og se om du kan koble til Internett. Hvis problemet vedvarer, går du til metode 7.
Metode 7: Løse en statisk IP-konflikt
Hvis du bruker en statisk IP for datamaskinen din, vil du kanskje undersøke om du behandler adressekonflikt. Dupliserte IP-adressekonflikter er kjent for å opprette den nødvendige feilen til Windows Sockets-registeroppføringer . En konflikt som dette oppstår når to endepunkter tildeles samme IP-adresse.
Mesteparten av tiden oppstår en IP-konflikt fordi systemadministratoren feilaktig tilordner to datamaskiner på lokalnettverket samme IP-adresse. En IP-konflikt kan imidlertid også produseres hvis en datamaskin er konfigurert med flere adaptere, eller hvis ISPen ved et uhell tildeler to kunder samme IP-adresse.
Hvis du bruker en statisk IP, starter du ved å sørge for at du ikke har en annen enhet i ditt lokale nettverk som ble tildelt samme IP. Hvis problemet ikke er lokalt, gå til en annen statisk IP og se om det løser problemet.
Metode 8: Endre DNS-serveradressen manuelt
Netsh, det innebygde verktøyet i Windows kan gjøre mye kult ting med ditt lokale nettverk, men det har også hjulpet noen brukere med å løse oppføringene i Windows Sockets-registeroppføringer som kreves feil.
For å være spesifikk klarte de å gjenoppta nettverksforbindelsen ved å bruke Netsh for å endre DNS-serveradressen manuelt. Dette er hvordan:
- Klikk på startlinjen for Windows (nederst til venstre) og søk etter cmd . Høyreklikk på Kommandoprompt og velg Åpne som administrator.
- I kommandoprompt skriver du netsh- grensesnittet ip dns Ethernet static 8.8.8.8 " og trykker Enter.
Merk: Bytt ethernet med adapternavnet ditt, hvis det er annerledes enn i vårt scenario. - Start på nytt og se om feilen er løst.
Metode 9: Endre trådløs modus
Hvis du opplever problemet på en trådløs tilkobling, kan det ha noe å gjøre med trådløs modus . Noen brukere har klart å rette opp problemet ved å endre trådløs modus fra 802.11b + g + n til 802.11g.
Fra det vi samler, virker Windows 10 egentlig ikke som den trådløse 802.11b + g + n -modusen, og vil ofte opptre når du arbeider med en trådløs nettverksforbindelse av den typen. Dette er kjent for å skje det meste på Dell bærbare datamaskiner som kjører Windows 10.
Hvis du får tilgang til ruteren din, kan du se etter en oppføring med navnet Wireless Mode. Hvis du har den satt til 802.11b + g + n, sett den til 802.11g eller noe annet.
Metode 10: Tilbakestille ruteren / modemet til fabrikkstatus
Hvis ingenting har vært vellykket, vil du kanskje vise oppmerksomheten mot ruteren. Start lyset ved å koble fra / slå av ruteren for å tvinge den til å konfigurere nettverksinnstillingene.
Hvis det ikke gir resultater, bruk Reset-knappen på baksiden. Alle rutere / modemer har en tilbakestillingsknapp - den er vanligvis plassert på baksiden og krever noe skarpt å skyve siden det er utenfor rekkevidde.
Merk: Avhengig av modellen kan tilbakestilling av ruteren til fabrikkinnstillinger også nullstille rutens passord. For å beskytte mot uventede utviklinger, søk på nettet etter den spesifikke tilbakestillingsprosedyren som er relatert til modem / rutermodellen.
Hvis du har en annen router / modem som ligger rundt, kan du også prøve å sette den andre opp og se den produserer de samme Windows Sockets-registeroppføringene som kreves feil. Hvis det ikke gjør det, må du tilbakestille en firmware på den defekte ruteren / modemet. Husk at den nøyaktige prosedyren varierer fra produsent til produsent.
PRO TIPS: Hvis problemet er med datamaskinen eller en bærbar PC / notatbok, bør du prøve å bruke Reimage Plus-programvaren som kan skanne arkiver og erstatte skadede og manglende filer. Dette fungerer i de fleste tilfeller der problemet er oppstått på grunn av systemkorrupsjon. Du kan laste ned Reimage Plus ved å klikke her