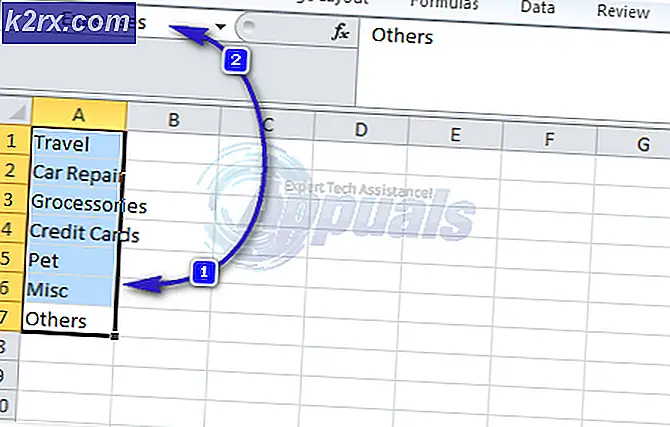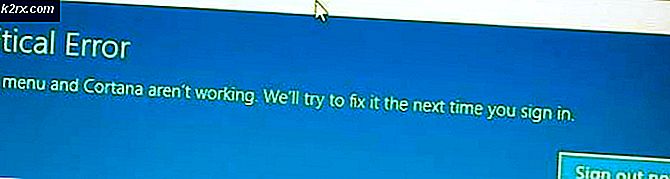Slik: Ta et skjermbilde på en Mac
Apple Mac gjør alt den gjennomsnittlige datamaskinbrukeren muligens vil kunne bruke datamaskinen til å gjøre, og det inkluderer å ta bilder av skjermbilder.
Imidlertid vet de fleste Mac-brukere ikke nøyaktig hvordan de kan fange et skjermbilde på sine Mac-maskiner, og selv om de gjør det, er de ikke klar over det faktum at Macen er i stand til å fange et bredt utvalg av forskjellige typer skjermbilder.
Følgende er instruksjoner for å fange en rekke forskjellige skjermbilder på en Mac:
Slik tar du et skjermbilde av hele skjermen:
Kontroller at Mac-skjermen viser nøyaktig hva du vil ha den til, og trykk deretter Command + Shift + 3, alle samtidig. Macen din vil gjøre en lukkerstøy for kameraet (forutsatt at lyden er slått på) og et skjermbilde av hele skjermen vil bli opprettet og lagret på skrivebordet ditt.
Slik lagrer du et skjermbilde av hele skjermen til utklippstavlen:
Mens Mac-skjermen din viser nøyaktig hva du vil ha den til, trykker du på Command + Control + Shift + 3 . Dette vil ikke lagre et skjermbilde av hele skjermen til skrivebordet ditt. I stedet vil skjermbildet bli lagret i det midlertidige lagringsområdet, kjent som utklippstavlen, og du kan når som helst ringe skjermbildet fra utklippstavlen ved å trykke på Kommando + V i et vindu der du kan lim inn bilder fra utklippstavlen .
Slik tar du et skjermbilde av en bestemt del av skjermen:
Trykk på Command + Shift + 4 . Musepekeren blir til en krysspekeren.
PRO TIPS: Hvis problemet er med datamaskinen eller en bærbar PC / notatbok, bør du prøve å bruke Reimage Plus-programvaren som kan skanne arkiver og erstatte skadede og manglende filer. Dette fungerer i de fleste tilfeller der problemet er oppstått på grunn av systemkorrupsjon. Du kan laste ned Reimage Plus ved å klikke herKlikk og dra krysshårspekeren for å markere delen av skjermen du vil fange.
Slett museknappen eller sporplaten når du har markert ønsket område. Du hører en lukkerlyder for kameraet hvis lyden er slått på, og skjermbildet blir lagret på skrivebordet.
Slik lagrer du et skjermbilde av en bestemt del av skjermen til utklippstavlen:
Trykk på Command + Control + Shift + 4 . Musepekeren blir til en krysspekeren.
Klikk og dra krysshårspekeren for å markere delen av skjermen du vil fange.
Slett museknappen eller sporplaten når du har markert ønsket område. Et skjermbilde av den uthevede delen av skjermen din blir lagret på utklippstavlen, og du kan ringe på den ved å trykke på Command + V i et vindu som lar deg lime inn bilder.
Slik tar du et skjermbilde av et bestemt vindu på skjermen:
Trykk på Command + Shift + 4 . Musepekeren blir til en krysspekeren.
Trykk mellomromstasten . Musepekeren vil nå bli en kamerapeker.
Plasser kamerapekeren overalt over vinduet du vil skjermbilde for å markere det.
Klikk på musen eller sporet for å fange skjermbildet. Hvis datamaskinens lyd er på, hører du en lukkerlyd som viser at et skjermbilde ble tatt med fange. Skjermbildet blir lagret på skrivebordet ditt.
Merk: Dette fungerer på alle Finder-vinduer og de fleste - ikke alle - programvinduer.
PRO TIPS: Hvis problemet er med datamaskinen eller en bærbar PC / notatbok, bør du prøve å bruke Reimage Plus-programvaren som kan skanne arkiver og erstatte skadede og manglende filer. Dette fungerer i de fleste tilfeller der problemet er oppstått på grunn av systemkorrupsjon. Du kan laste ned Reimage Plus ved å klikke her