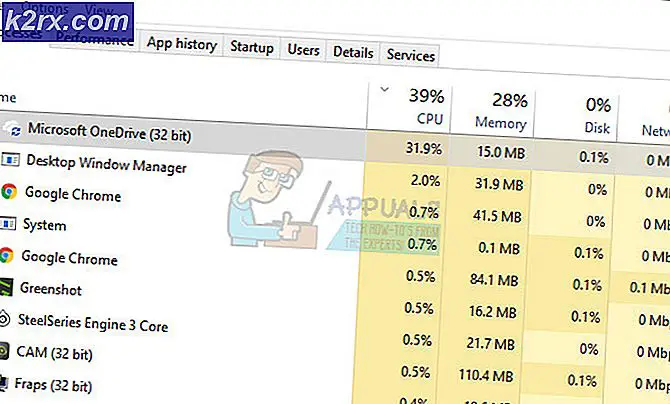Konfigurer virtuell maskin i Oracle VM VirtualBox
I denne artikkelen vil vi gå gjennom innstillingene som er tilgjengelige på den virtuelle maskinen. Noen av innstillingene vil bli endret ut fra våre behov, og for noen av dem vil vi gi ytterligere informasjon. Så la oss begynne.
- Logg på Windows 10
- Åpen Oracle VM VirtualBox
- Å velge den virtuelle maskinen i Oracle VM VirtualBox-listen. I vårt tilfelle er det Windows 10 Pro.
- Høyreklikk på den virtuelle maskinen, og klikk deretter Lukk og klikk deretter Slå av. Vi må slå av den virtuelle maskinen for å endre noen innstillinger.
- Klikk Slå av for å bekrefte at du slår av den virtuelle maskinen. Vent noen sekunder til den virtuelle maskinen er slått av.
- Høyreklikk på den virtuelle maskinen, og klikk deretter Innstillinger ...Du kan også åpne innstillinger ved å velge den virtuelle maskinen og trykke på to taster på tastaturet (CTRL + S).
- Klikk på de Generell Vi har forskjellige alternativer her, inkludert:
- Grunnleggende - endre navnet på den virtuelle maskinen, typen og versjonen du kjører i VirtualBox. Vi vil endre navnet på den virtuelle maskinen til Windows 10.
- Avansert - endre plasseringen der Oracle VM VirtualBox lagrer øyeblikksbildefilene. Du kan også aktivere Delt utklippstavle og Drag´n´Drop Vi kan aktivere dem mellom verten og gjesten og omvendt, eller vi kan aktivere det i begge retninger ved å klikke på Toveis. I vårt tilfelle vil det være det Toveis.
- Beskrivelse - vennligst legg til en meningsfull beskrivelse for den virtuelle maskinen din
- Diskkryptering - aktivere diskkryptering. For å gjøre det, vennligst velg krypteringskryptering og opprett et passord. I vårt tilfelle vil vi ikke aktivere diskkryptering.
- Klikk på System. Vi har forskjellige alternativer her, inkludert:
- Hovedkort - tilordne det fysiske minnet til den virtuelle maskinen og endre oppstartsrekkefølgen. Du kan også tildele brikkesett, pekeutstyr og aktivere utvidede funksjoner. I vårt tilfelle vil vi beholde standardinnstillingene., Men øke det fysiske minnet til 10 GB.
- Prosessor - tildele prosessorressurser til den virtuelle maskinen og aktivere nestet virtualisering. Vi vil tildele 4 vCPU for denne virtuelle maskinen.
- Akselerasjon - Nebale paravirtualisering grensesnitt og aktiver nestet personsøk. I vårt tilfelle vil vi beholde standardinnstillingene.
- Klikk på Vise. Her kan vi endre forskjellige alternativer, inkludert:
- Skjerm - endre videominne og skjermtelling for den virtuelle maskinen. Du kan også endre grafikkontrolleren som er tilordnet den virtuelle maskinen.
- Fjernkontroll Vise - aktivere ekstern visning for å koble eksternt til den virtuelle maskinen
- Innspilling - aktivere opptak for den virtuelle maskinen
- Klikk på Oppbevaring. Her kan vi endre eksisterende lagringsenhet eller legge til en ny lagringsenhet inkludert virtuell disk, stasjon eller ISO-fil.
- Klikk på Lyd. Her kan vi aktivere lyd og velge lydkontroller og lyddriver for denne virtuelle maskinen.
- Klikk på Nettverk. Her kan vi aktivere eller deaktivere nettverksadapteren og velge typen virtuell nettverkstilkobling.
- Klikk på Serielle porter. Her kan vi aktivere serielle porter og tildele den til den virtuelle maskinen.
- Klikk på USB. Her kan vi aktivere USB-kontroller ved å velge versjonen (1.1, 2.0 eller 3.0) og tilordne USB-enheten til den virtuelle maskinen
- Klikk på Delte mapper. Her kan vi opprette en mappe og dele den mellom verts- og gjesteoperativsystemene.
- Klikk på Brukergrensesnitt. Endre måten brukergrensesnittet vises i Oracle VM Connection.
- Klikk OK for å lagre endrede innstillinger
- Start den virtuelle maskinen ved å klikke på Start-knappen øverst i vinduet
- Du har endret noen av innstillingene på den virtuelle maskinen, for eksempel navnet på den virtuelle maskinen, tildelt fysisk minne og prosessor.