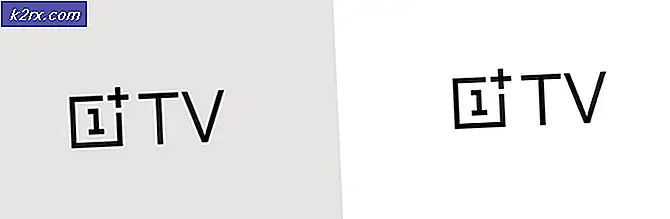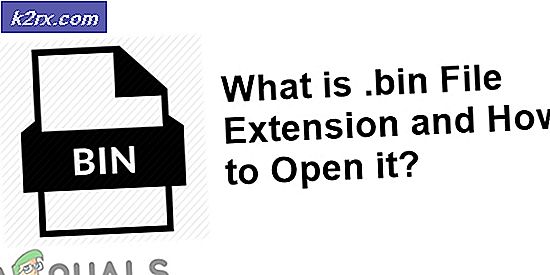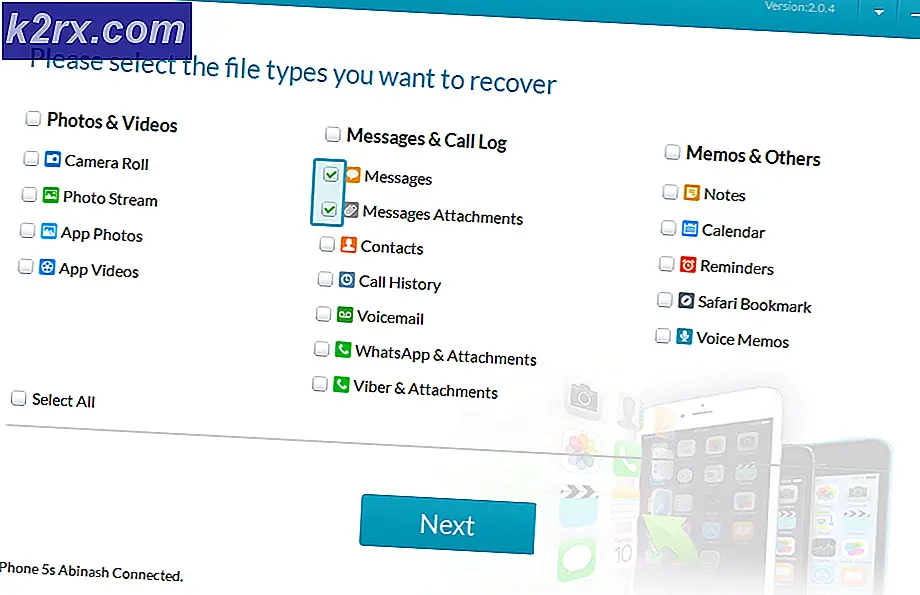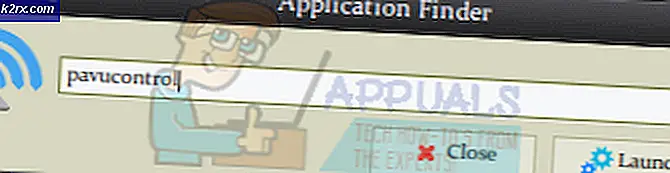Slik tar du skjermbilder på Lubuntu 16.04 eller høyere
Hvis du er vant til å bruke Microsoft Windows eller en annen annen Linux-distribusjon, kan du bli forvirret når du prøver å ta et skjermbilde på Lubuntu 16.04 eller noen av versjonene som kommer ut etter det. Siden 16.04 og 16.04.2 er langsiktige utgivelser, bør du ikke se noen drastiske endringer i metoden for å gjøre dette, men det er fortsatt litt annerledes enn om du hadde prøvd å ta et skjermbilde på de fleste Windows-implementeringer.
Noen brukere går og prøver å lime inn en skjermdump fra Lubuntu til GIMP eller et annet program, bare for å finne ut at de får en advarsel som leser. Det er ingen bildedata i utklippstavlen som skal limes inn eller noe lignende. Det er lett nok å fikse dette.
Metode 1: Bruke utskriftsskjermtasten
Lubuntu bruker LXDE-skrivebordsmiljøet, og de offisielle LXDE-instruksjonene snakker om å kartlegge noen skjermdumpkommandoer til utskriftsknappen. Folk som lager Lubuntu har gjort dette for deg, så du kan trygt ignorere dette rådet. Når du vil ta et skjermbilde av alt som er synlig på skjermen, trykker du på og slipper utskriftsskjerm-tasten mens du ikke berører noen annen tast på tastaturet.
Hvis du har problemer med å finne denne nøkkelen, kan det bli kalt noe annet på tastaturet ditt. Det kan lese Print Scrn, Prt Scr, Prnt Scrn, Prt Scn eller flere andre kombinasjoner. Dette gjelder spesielt for delbøker og andre datamaskiner i en mindre formfaktor som må kondensere sine nøkler for å spare plass.
På dette tidspunktet ser det ut som ingenting har skjedd, men du vil finne at skjermbildet av alt på skjermen din ble lagret som en .png-fil i din hjemmekatalog. Det kan ikke være enklere enn dette, så når du vil ta et skjermbilde av alt på skjermen, trykker du og slipper bare utskriftsknappen. Du lagrer det automatisk som en fil i hjemmekatalogen din. Det er bokstavelig talt bare ett tastetrykk!
Metode 2: Ta et skjermbilde av et enkelt vindu
Hvis du bare vil ta et skjermbilde av det aktive vinduet, kan du holde Alt nede og trykke på Utskriftsskjerm-tasten. Dette vil lagre et bilde i hjemmekatalogen av hvilket vindu du er fokusert på som en .png-fil. Tillegg av Alt-tasten mens du trykker på Utskriftsskjerm-tasten, gjør det kun et enkelt vindu, uten å skyte resten av skrivebordet.
PRO TIPS: Hvis problemet er med datamaskinen eller en bærbar PC / notatbok, bør du prøve å bruke Reimage Plus-programvaren som kan skanne arkiver og erstatte skadede og manglende filer. Dette fungerer i de fleste tilfeller der problemet er oppstått på grunn av systemkorrupsjon. Du kan laste ned Reimage Plus ved å klikke herSkulle du ta mer enn ett skjermbilde, vil du bare ende opp med ekstra filer med unike filnavn basert på datoen som alle sitter i hjemmekatalogen din. Du bør ikke bekymre deg om at noen av dem blir overskrevet, siden Lubuntu beskytter dette ved å tildele dem separate filnavn. Som et resultat kan du gjerne ta så mange skjermbilder som du vil.
Metode 3: Kopiering av skjermbilder i Lubuntu
Merk at tastaturgenveiene på utskriftsskjermbildet og Alt + utskriftsskjermen er identiske med måten Windows gjør ting på. Det eneste som er annerledes her er at Lubuntu automatisk lagrer skjermbilder som filer uten å kopiere dem til utklippstavlen. Hvis du vil importere dem eller kopiere dem til et annet program, må du gjøre det ved å bruke disse individuelle filene. Ikke desto mindre, hold på Print Screen og Alt + Print Screen i tankene som de eneste to hurtigtastene du trenger. De er enkle å jobbe med og trenger ikke lenger å spille rundt for å ta bilder med.
Klikk på Programmer-menyen og merk av Tilbehør før du klikker på Filbehandling PCManFM for å se på hjemmekatalogen. Du kan også holde Windows-eller Super-tasten nede og trykke E for å åpne dette vinduet som standard i Lubuntu. Rull hele veien til bunnen, og du vil se noen .png-filer, som er skjermbildene dine. Dobbeltklikk eller marker dem og trykk på Enter for å undersøke dem. Du kan deretter kopiere og åpne dem som alle andre filer. Naturligvis kan du også slette dem på samme måte som du vil slette en annen fil.
Hvis du bruker GIMP eller et annet moderne bildehåndteringsprogram, kan du velge Fil-menyen i programvaren og velge Åpne-alternativet. Et filleservindu vil dukke opp som vil gi deg muligheten til å åpne filen fra din hjemmekatalog. Dette bør fungere selv om du kjører et eldre bildehåndteringsprogram under WINE.
Dette er faktisk metoden som brukes til å ta skjermbilder for å illustrere mange artikler som diskuterer Lubuntu og de andre forskjellige derivatene av Ubuntu. Det inkluderer denne!
PRO TIPS: Hvis problemet er med datamaskinen eller en bærbar PC / notatbok, bør du prøve å bruke Reimage Plus-programvaren som kan skanne arkiver og erstatte skadede og manglende filer. Dette fungerer i de fleste tilfeller der problemet er oppstått på grunn av systemkorrupsjon. Du kan laste ned Reimage Plus ved å klikke her