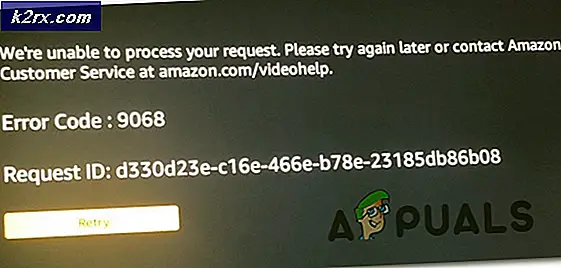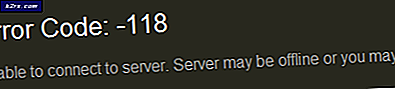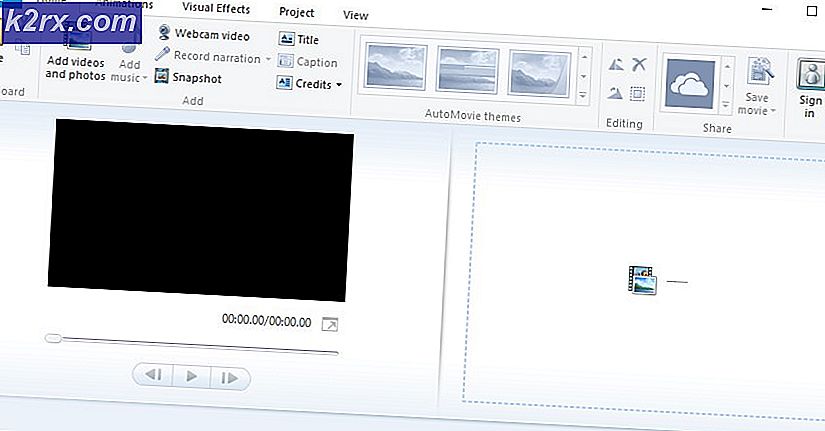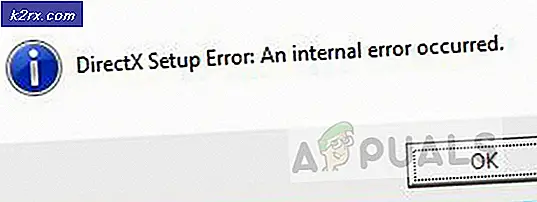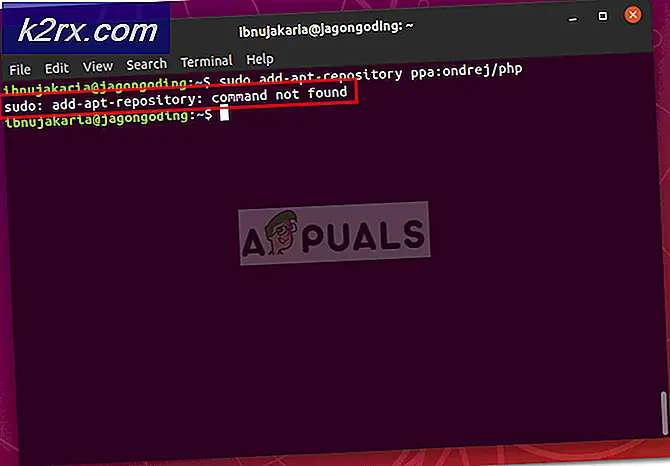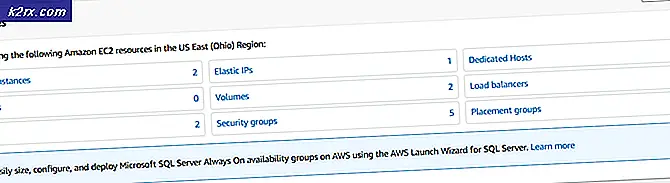Fix: AMD Radeon Settings åpnes ikke
AMD Radeon Settings er et verktøy for å administrere alle alternativene på grafikkortet ditt, og det lar deg tilpasse ytelsen manuelt. Imidlertid la flere folk merke til at programmet rett og slett ikke starter etter en stund. Problemet vises vanligvis etter at brukerne har oppdatert grafikkortdriverne.
Etter oppdateringen klarer ikke verktøyet å starte i det hele tatt. Vinduet vises kort og tjenesten dukker opp i Oppgavebehandling, men den forsvinner etter hvert. Vi har utarbeidet flere metoder som faktisk har hjulpet folk med å løse problemet, så følg det nedenfor og forhåpentligvis løse problemet.
Hva fører til at AMD Radeon-innstillingene ikke åpnes?
Her er en liste over de vanligste årsakene til dette spesifikke problemet. Dette kan bidra til å utlede akkurat hvilken metode du trenger å bruke for å fikse den også:
Løsning 1: Installer en eldre versjon av driveren
Siden Windows 10 noen ganger automatisk oppdaterer noen av driverne dine når en ny versjon av operativsystemet er installert, har brukere rapportert at den nyeste grafikkortdriveren var skyldige i skylden, og de foreslo at å gjenopprette en tidligere versjon faktisk hjalp dem med å feilsøke. Siden problemet vanligvis håndteres i neste oppdatering, kan dette være en god midlertidig metode for å få det til å fungere.
- Klikk på Start-menyknappen, skriv inn “Enhetsbehandling”Etterpå, og velg den fra listen over tilgjengelige resultater ved å klikke på den første. Du kan også trykke på Windows-tast + R-nøkkelkombinasjon for å få frem dialogboksen Kjør. Skriv inn "devmgmt.msc”I dialogboksen og klikk OK for å kjøre den.
- Siden det er skjermkortdriveren du vil oppdatere på datamaskinen, utvider du Skjermkort høyreklikk på grafikkortet ditt og velg Avinstaller enheten
- Bekreft eventuelle dialoger eller ledetekster som kan be deg om å bekrefte avinstalleringen av den nåværende grafikkdriveren, og vent til prosessen er fullført.
- Se etter grafikkortdriveren på NVIDIA- eller AMD-ene. Skriv inn den nødvendige informasjonen om kortet og operativsystemet ditt, og klikk på Søk.
- En liste over alle tilgjengelige drivere skal vises. Sørg for at du blar nedover til du når ønsket oppføring, klikker på navnet og nedlasting knappen etterpå. Lagre den på datamaskinen din, åpne den og følg instruksjonene på skjermen for å installere den. Sjekk om AMD Radeon Settings fungerer nå!
Løsning 2: Endre en registernøkkel
Denne metoden vil være svært nyttig hvis problemet skyldes at AMD Radeon Settings-versjonen og driverversjonen ikke stemmer overens. Metoden består i å endre en registeroppføring for å få de to versjonsnumrene til å matche. Følg trinnene nedenfor nøye!
- Siden du skal slette en registernøkkel, anbefaler vi at du trygt sikkerhetskopierer registret ditt for å forhindre andre problemer. Likevel, ingenting galt vil oppstå hvis du følger trinnene nøye og riktig.
- Åpne Registerredigering vinduet ved å skrive “regedit” i søkefeltet, Start-menyen eller dialogboksen Kjør som du kan få tilgang til med Windows-tast + R tastekombinasjon. Naviger til følgende nøkkel i registeret ditt ved å navigere i venstre rute:
HKEY_LOCAL_MACHINE \ SOFTWARE \ AMD \ CN
- Klikk på denne tasten og prøv å finne en oppføring som heter DriverVersion. Høyreklikk på den, og velg Endre alternativ fra hurtigmenyen.
- I Redigere vindu, under vinduet Verdidata seksjon endre verdien til 0 og bruk endringene du har gjort. Bekrefte eventuelle sikkerhetsdialoger som kan vises under denne prosessen.
- Du må drepe alle AMD-relaterte prosesser ved hjelp av Oppgavebehandling. Bruke Ctrl + Skift + Esc-tastekombinasjon ved å trykke på tastene samtidig for å åpne Task Manager-verktøyet.
- Alternativt kan du bruke Ctrl + Alt + Del-tastekombinasjon og velg Oppgavebehandling fra den blå popup-skjermen som vises med flere alternativer. Du kan også søke etter det i Start-menyen.
- Klikk på Mer informasjon nederst til venstre i vinduet for å utvide Oppgavebehandling og søke etter AMD-relaterte prosesser, for eksempel den viktigste kjørbare og andre. De skal være plassert rett under Bakgrunnsprosesser. Velg dem en etter en og velg Avslutt oppgaven alternativ fra nederste høyre del av vinduet.
- Start på nytt AMD Radeon-innstillinger og sjekk om problemet vedvarer!
Løsning 3: Installer de siste oppdateringene til operativsystemet
Siden de fleste programmer allerede antar at du har den nyeste versjonen av operativsystemet ditt, bør du definitivt sjekke ut denne løsningen for å sikre at Windows ikke er skyldige i dette problemet. Denne metoden ble akseptert av mange brukere!
- Åpne PowerShell-verktøyet ved å høyreklikke på Start-menyknappen og klikke på Windows PowerShell (administrator) alternativet i hurtigmenyen.
- Hvis du ser ledeteksten i stedet for PowerShell på det stedet, kan du også søke etter den i Start-menyen eller søkefeltet ved siden av den. Denne gangen må du sørge for at du høyreklikker på det første resultatet og velger Kjør som administrator.
- Skriv inn “cmd” i Powershell-konsollen og vær tålmodig for Powershell å bytte til det cmd-lignende vinduet som kan virke mer naturlig for Ledeteksten
- I den "cmd" -lignende konsollen skriver du inn kommandoen som vises nedenfor, og sørg for at du klikker Enter etterpå:
wuauclt.exe / updatenow
- La denne kommandoen gjøre sine ting i minst en time og sjekk tilbake for å se om noen oppdateringer ble funnet og installert uten problemer. Denne metoden kan brukes på alle Windows-operativsystemer, inkludert Windows 10.
Løsning 4: Avinstaller Onboard Graphics Card
Avinstallering av den integrerte grafikkortdriveren (vanligvis av Intel) ble rapportert å løse problemet for mange brukere, så sørg for at du sjekker det ut nedenfor!
- Skriv “Enhetsbehandling” i søkefeltet ved siden av Start-menyknappen for å åpne vinduet Enhetsbehandling. Du kan også bruke Windows-tast + R tastekombinasjon for å åpne dialogboksen Kjør. Type devmgmgt.msc i boksen og klikk OK eller Enter-tasten.
- Utvid “Skjermkort" seksjon. Dette viser alle installerte lignende enheter som maskinen din har for øyeblikket. Hvis du ikke finner det, klikker du på Vis fra toppmenyen og merker av i boksen ved siden av Vis skjulte enheter.
- Høyreklikk på det integrerte grafikkortet (ikke AMD) og velg Avinstaller enheten alternativ fra hurtigmenyen.
- Bekreft eventuelle dialogmeldinger, lukk Enhetsbehandling og åpne AMD Radeon-innstillingene på nytt. Sjekk om den starter vellykket nå!