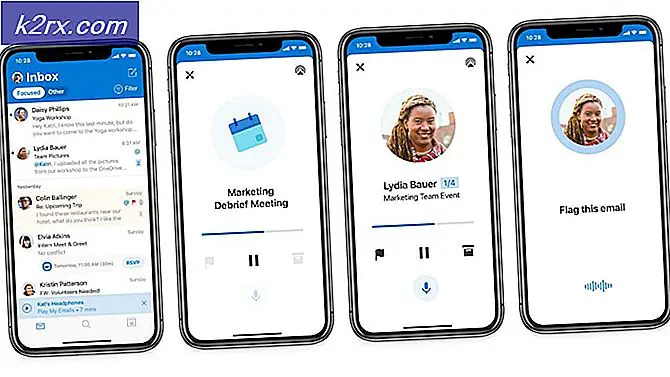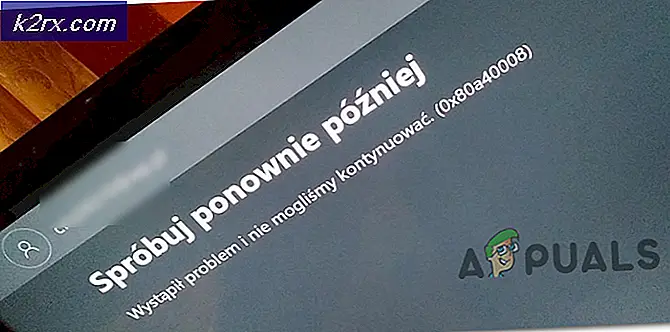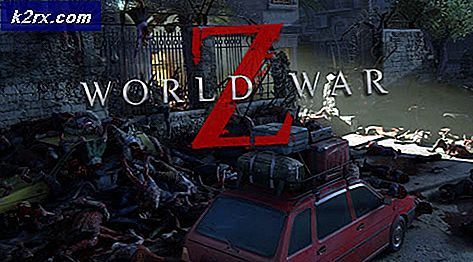Slik sentrerer du tekst og fletter celler i Google Sheets og Microsoft Excel
Google Sheets og Microsoft Excel er de to ledende programmene som brukes til dataregistrering for personlige og for forretningsformål. Begge programmene har ganske like funksjoner for å hjelpe brukerne med å lette det daglige arbeidet med dataene de skriver inn. Imidlertid kan prosessene, fanene og andre metoder for å få tilgang til disse funksjonene være litt forskjellige sammenlignet med hverandre. For eksempel, hvis du vil slå sammen noen få celler sammen og vil at teksten skal sentraliseres for disse sammenslåtte cellene, er trinnene litt forskjellige for både Microsoft Excel og Google Sheets.
La oss lære å slå sammen celler på begge programvarene.
Hvordan slå sammen celler på Google Sheets
- Åpne Google Sheets. Du kan alltid starte fra bunnen av, eller til og med jobbe med en allerede eksisterende fil, ettersom funksjonene eller funksjonene for dette kan implementeres på cellene selv om de har data i seg.
- Når du trenger å slå sammen celler, trenger det ikke nødvendigvis å være de første radene eller kolonnene. Hvem som helst kan finne behovet for å slå sammen celler hvor som helst på arkene. Som et eksempel brukte jeg den første raden til å skrive overskriften, det vil si Google Sheets, og la resten av cellene være tomme. Det er to måter å gjøre dette på. Du skriver enten overskriften i den første cellen ut av alle cellene du vil slå sammen, eller du kan slå sammen alle cellene først og deretter legge overskriften til de sammenslåtte cellene. Uansett må du justere senteret for overskriften i Google Sheets.
Jeg skrev overskriften først og slo deretter sammen cellene mine. Så for dette valgte jeg alle cellene etter å ha skrevet inn overskriften.
- På den øverste verktøylinjen for Google Sheets finner du en fane for sammenslåing som ser ut som to firkantede parenteser og piler i midten. Se på bildet nedenfor for å vite hvordan fanen for Flette celler nøyaktig ser ut på Google Sheets.
- Klikk på pilen nedover i denne kategorien for å se flere alternativer for flette celler.
Klikk på alternativet i henhold til dine behov. Jeg klikket på Slå sammen alle. Selv om jeg klikket på alternativet for 'flette horisontalt', ville jeg ha mottatt den samme utgangen fordi jeg bare hadde valgt rader for sammenslåing.
- Hvis du klikker på et av disse alternativene, blir cellene umiddelbart slått sammen. Teksten i cellen vil imidlertid ikke justeres automatisk til sentrum.
- For å justere etter midten, velg de sammenslåtte cellene teksten i de sammenslåtte cellene på Google Sheets. Og klikk på fanen som er rett ved siden av flette celler-fanen.
Dette viser deg tre alternativer for justering. For å sentrere tekst på ark, klikker du på den som er i midten.
- Teksten har blitt justert til sentrum.
Hvordan slå sammen celler på Microsoft Excel
- Åpne et Excel-ark med eller uten data. De fleste av funksjonene og handlingene kan implementeres selv om det ikke er data på arket. Det samme gjelder sammenslåing av celler.
- Jeg skrev overskriften i den første cellen. Du kan enten skrive overskriften først, og deretter slå sammen cellene, eller slå sammen cellene først og deretter skrive inn overskriften. Dette er helt opp til deg. Du vil være i stand til å slå sammen cellene på begge måter, så det betyr ikke noe. Nå for å slå sammen cellene valgte jeg alle cellene jeg ønsket å slå sammen.
- Legg merke til fanen for Flett og senter i toppverktøybåndet på Excel. Det er lettere å finne fanen for Excel, da den er i skriftlig form og ikke bare et symbol.
- Klikk på pilen nedover på denne kategorien, som viser flere alternativer for fletting og senter for celler.
- I det øyeblikket du klikker på et av alternativene som vises i forrige bilde, vil de valgte cellene smelte sammen og teksten blir sentrert automatisk. Du trenger ikke å sentrere teksten manuelt for dette.
- Du kan alltid slå sammen cellene fra samme flette og midt-fanen.