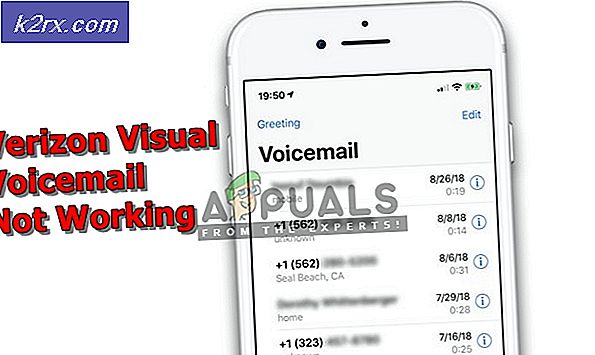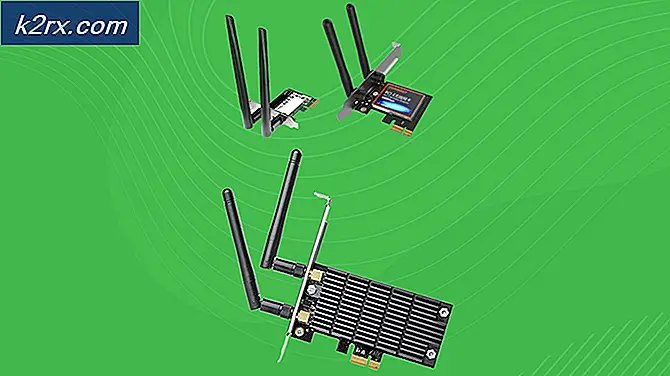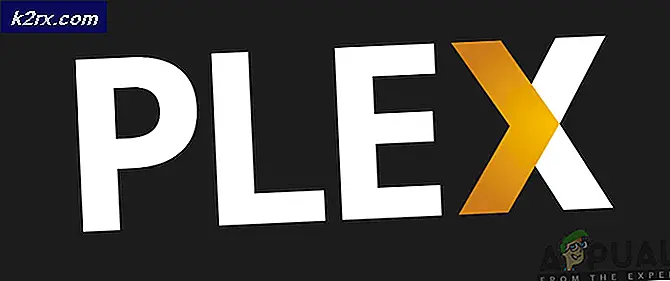Fiks: Sett inn det eksterne lagringsmediet og trykk på OK
Som du sikkert allerede vet, kan oppdatering eller ominstallering av Windows OS være ganske lang tid, spesielt når du møter feil som ligner denne hele tiden. Denne spesielle feilen vises vanligvis når brukere prøver å installere om igjen sin kopi av Windows hvis de bruker en ekstern lagringsenhet for å installere Windows 10 til.
Feilmeldingen sier Vennligst sett inn det eksterne lagringsmediet og trykk på OK, og det vil ikke vises selv etter at brukere har koblet til den eksterne lagringsenheten. Noen ganger er årsaken til denne feilen bare det faktum at brukerne ikke har nok lagringsplass, men noen ganger ser det ut til ingen spesiell grunn i det hele tatt.
Det er noen forutsetninger som må oppfylles før du installerer Windows 10 i det hele tatt, så la oss se akkurat hva som kan forårsake denne feilen og hvordan du kan løse det.
Løsning 1: Deaktiver eller avinstaller ditt antivirusprogram og koble fra alle eksterne enheter
Som du sikkert allerede vet, er Windows Setup ikke en stor fan av antivirus- og sikkerhetsprogrammer, og hver guide du finner online vil fortelle deg at du alltid skal deaktivere antivirusprogrammet ditt før du begynner å oppdatere Windows-bygget.
- Deaktiver antivirusprogrammet ditt.
- Prosessen for hvert antivirus er forskjellig. Men hvis du er en Windows 10-bruker, må du også deaktivere Windows Defender.
- Høyreklikk på skjoldikonet på oppgavelinjen og klikk på Åpne.
- Når Windows Defender Security Center åpnes, klikker du på skjermikonet under hjemmeknappen, åpner innstillinger for virus og trusselbeskyttelse og slår av sanntidsbeskyttelse og skybasert beskyttelse.
- Naviger til nettleserikonet (andre fra slutten) og slå av alternativet Sjekk apper og filer.
Windows-brannmur kan også forårsake problemer med tilkobling fordi den automatisk blokkerer ukjente tilkoblinger mot datamaskinen, og det er ganske mulig at det for øyeblikket blokkerer noen av tilkoblingene knyttet til Windows Setup.
- Åpne Kontrollpanel ved å søke etter det etter å ha trykket på Start-knappen nederst til venstre på skrivebordet.
- Endre Vis ved valg til Små ikoner og finn Windows-brannmuralternativet.
- Klikk på den og velg alternativet Slå av Windows-brannmur på eller av i menyen på venstre side av vinduet.
- Klikk på alternativknappen ved siden av alternativet Slå av Windows-brannmur (ikke anbefalt) ved siden av både private og offentlige nettverksinnstillinger.
Men noen ganger må du ta dette skrittet videre og avinstallere antivirusprogrammet ditt, fordi mange brukere har rapportert at avinstallering av antivirusprogrammet, for eksempel AVG eller ESET Smart Security, var i stand til å fikse problemet og installasjonsprosessen for Windows 10 fortsatte uten problemer.
- Klikk på Start-menyen plassert nederst til venstre på skjermen, og velg Innstillinger ved å klikke på tannhjulikonet over strømknappen i Start-menyen.
- Klikk på Apps-delen i Innstillinger-appen og vent på listen som skal lastes med alle programmene du har installert.
- Velg antivirusprogrammet fra listen over installerte apper, og klikk deretter på Avinstaller-knappen.
- Svar på instruksjonene som vises på skjermen for å fullføre avinstalleringsprosessen.
Koble fra eksterne enheter og lagringsmedier
Når du oppdaget denne feilmeldingen, er det sannsynligvis fordi det er noen eksterne enheter koblet til, for eksempel en ekstern harddisk, SSD, USB-minnepinne / flash-enhet eller et SD-kort. Bare fjern og koble fra alle eksterne lagringsstasjoner fra USB-porten. Hvis du bruker USB-stasjon som inneholder installasjonsfiler for å installere OS, koble du bare til den oppstartbare USB-stasjonen og starter på nytt.
For å gjøre dette klart, må du bare forlate enheten som er nødvendig for installeringsprosessen, siden andre enheter kan føre til problemer med inkompatibilitet med datamaskinen.
Merk : Mange brukere rapportert Vennligst sett inn det eksterne lagringsmediet og trykk OK feilmelding mens du prøver å installere Windows 10 på en SSD. Ifølge brukerne, for å fikse dette problemet må du koble fra alle andre harddisker og bare la din SSD-stasjon være tilkoblet.
Alternativt kan du prøve å deaktivere alle andre harddisker bortsett fra SSD fra BIOS. Når du har deaktivert eller frakoblet alle andre stasjoner, bør SSD gjenkjennes av installatøren. Nå er alt du trenger å slette alle partisjoner på SSD og Windows 10 skal installeres uten problemer.
Løsning 2: Bruk en USB-port for ditt SD-kort
Hvis du brukte et SD-kort for å installere den nye versjonen av Windows på PC eller bærbar PC, kan det hende du har oppdaget denne feilen, som vises selv etter at du har satt inn SD-kortet i datamaskinen, og det blir prosessen fast i en loop som trenger å bli avsluttet ved å avslutte installasjonsprosessen.
Du kan imidlertid bruke en USB-adapter for å koble SD-kortet ditt via en USB-port på datamaskinen din, og brukerne har foreslått at de har løst problemet ved å bruke denne metoden. Prøv det selv og sjekk for å se om det virker!
- Koble USB-delen av adapteren til en åpen USB-port som er plassert på datamaskinen. Pass på at porten du bruker, er i bruk, og at den ikke gir problemer med tilkobling, siden selv en liten frakobling kan avslutte oppsettet.
- Juster SD-kortet slik at metallsporene ser nedover. Sett inn SD-kortet i adapteren du kan bestille online eller kjøpe i en maskinvarebutikk.
- Når popup-meldingen vises, klikker du på alternativet USB Flyttbar disk på skrivebordet for å få tilgang til filene på kortet. På denne måten vet du at kortet er koblet til vellykket, så sørg for at du prøver på nytt med denne metoden.
Brukerne har også rapportert at den eksterne lagringsenheten du bruker som sikkerhetskopi eller som en lagringsenhet for Windows 10, må være en USB-lagringsenhet, og den må kobles til en USB-port på datamaskinen.
Løsning 3: Oppdater BIOS
En datamaskin Basic Input Output System (BIOS) er innebygd programvare på hovedkortet. Det er den første programvaren din PC laster slik at den kan bruke ting som CD-stasjoner, mus og tastaturer nesten fra det øyeblikket du slår den på.
Oppdatering av BIOS kan hjelpe deg med å håndtere visse problemer angående Windows-oppsett, og brukere har rapportert at oppdatering av BIOS gjør det mulig for dem å følge gjennom uten å se denne feilmeldingen.
- Finn ut den nåværende versjonen av BIOS du har installert på datamaskinen ved å skrive msinfo i søkefeltet i Start-menyen.
- Finn BIOS-versjonen like under prosessormodellen din, og kopier eller skriv om noe til en tekstfil eller et stykke papir.
- Finn ut om datamaskinen din var samlet, forhåndsbygd eller montert manuelt ved å kjøpe alle komponenter enkeltvis. Dette er viktig fordi du ikke vil bruke BIOS laget for en komponent av PCen din når den ikke gjelder for dine andre enheter, og du vil overskrive BIOS med feil, noe som fører til store feil og systemproblemer.
- Klargjør datamaskinen din for oppdateringen. Hvis du oppdaterer den bærbare datamaskinen, må du sørge for at batteriet er fulladet og plugg det inn i tilfelle. Hvis du oppdaterer en datamaskin, anbefales det å bruke en avbruddsfri strømforsyning (UPS) for å sikre at datamaskinen ikke slår seg av under oppdateringen på grunn av strømbrudd.
- Følg instruksjonene vi har utarbeidet for ulike desktop- og bærbare produsenter, for eksempel Lenovo BIOS Update, Gateway BIOS Update, HP BIOS Update, Dell BIOS Update og MSI BIOS Update.
PRO TIPS: Hvis problemet er med datamaskinen eller en bærbar PC / notatbok, bør du prøve å bruke Reimage Plus-programvaren som kan skanne arkiver og erstatte skadede og manglende filer. Dette fungerer i de fleste tilfeller der problemet er oppstått på grunn av systemkorrupsjon. Du kan laste ned Reimage Plus ved å klikke her