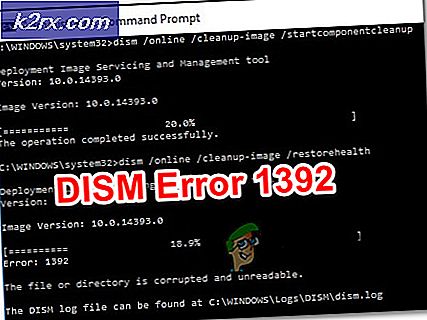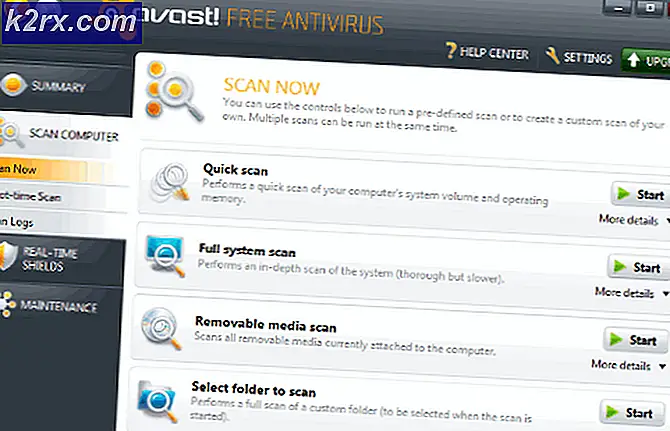Hvordan endre størrelse på tegnebrett på Illustrator
Adobe Illustrator er, etter min mening, en av de beste programvarene å bruke når du designer noe. Det er veldig enkelt å lære og mye lettere å bruke. Du kan legge til så mange tegnebrett og glede deg over å jobbe med disse samtidig. En av de store spørsmålene som ofte blir spurt av nybegynnere om Adobe Illustrator, er hvordan du endrer størrelsen på tegnebrettet når du allerede har valgt en bestemt mal eller fil og har tegnebrettet klart på skjermen. For å lære dette, følg bare trinnene som nevnt nedenfor, så blir du en profesjonell for å endre størrelsen på tegnebrettet på Adobe Illustrator.
Endre størrelsen på et tegnebrett på Adobe Illustrator
- Forutsatt at du allerede har valgt en bestemt størrelse for tegnebrettet ditt når du oppretter en ny fil. Senere skjønner du at dette ikke er dimensjonene i henhold til klienten din, eller du, så du må endre størrelsen på tegnebrettet etter at en ny fil er opprettet.
- På skjermen til venstre vil du legge merke til et verktøypanel for Adobe Illustrator. Mot slutten av det vil du legge merke til ikonet for Artboards, som ser slik ut.
- Markøren endres når du klikker på dette ikonet for Artboard-verktøyet. Du kan også bruke hurtigtasten til dette, som er shift + O, som vist på bildet ovenfor. Nå, siden markøren ser annerledes ut når dette ikonet er valgt, kan du nå opprette et nytt tegnebrett ved å klikke og dra hvor som helst på arbeidsområdet ditt (det grå området som vises på skjermen for Adobe Illustrator). Bortsett fra denne hovedfunksjonen i dette verktøyet, når du klikker på dette, viser topppanelet for verktøy også flere handlinger som kan utføres ved å bruke dette verktøyet som vist på bildet nedenfor.
- Den første pilen i bildet over viser disse små rutene som er grensene for tegnebrettet. Du kan bare klikke og dra disse punktene i hvilken retning du vil, og lage dem i henhold til dine ønskede dimensjoner. Hvis du vil øke størrelsen på tegnebrettet på en mer symmetrisk måte, må du fortsette å trykke shift på tastaturet mens du drar disse grensepunktene.
- Det andre punktet som markert på bildet viser forhåndsinnstillingene. Forhåndsinnstillinger er i utgangspunktet de innebygde, allerede eksisterende størrelsene på forskjellige dokumenter, som kan brukes til å lage forskjellige prosjekter. Du kan velge ønsket gave, og tegnebrettet vil justeres deretter.
6. Den tredje metoden for å endre størrelsen på et tegnebrett er punkt nummer tre, som er uthevet i bildet under punkt punkt 3 i denne artikkelen. Denne pilen viser gjeldende mål på tegnebrettet du jobber med. Hvis du vil endre disse målene, kan du bare skrive inn ønsket høyde og bredde i mellomrommene for H og W, som vil endre formen på tegnebrettet tilsvarende.
Merk: Når du arbeider med tegnebrett, og når du designer forskjellige kunstverk på forskjellige tegnebrett, må du sørge for at du har nok plass mellom disse tegnebrettene, slik at hvis du i fremtiden må endre størrelsen på tegnebrettet tavlen ved siden av. Det skjer med meg mye, og det er et must å fortelle deg min erfaring.