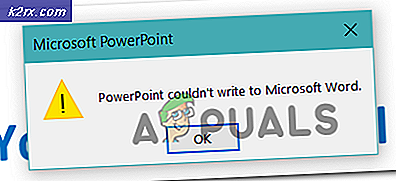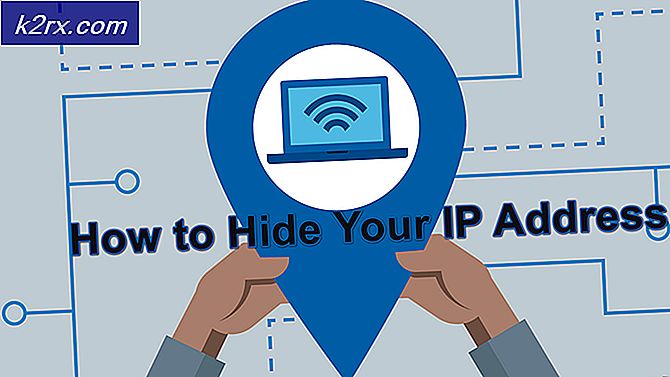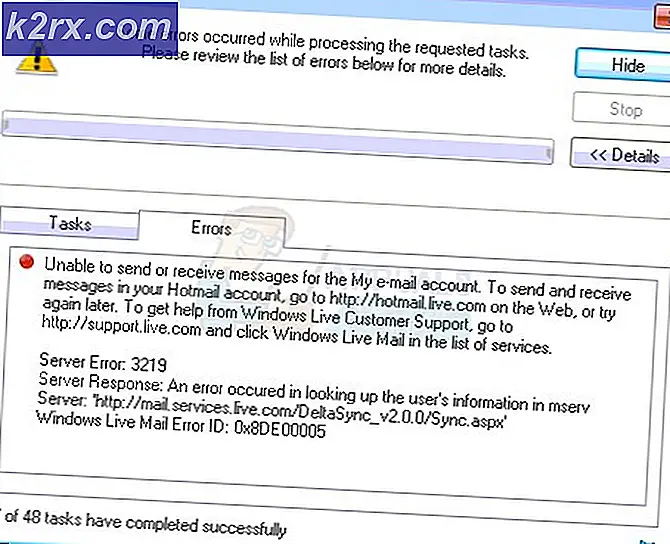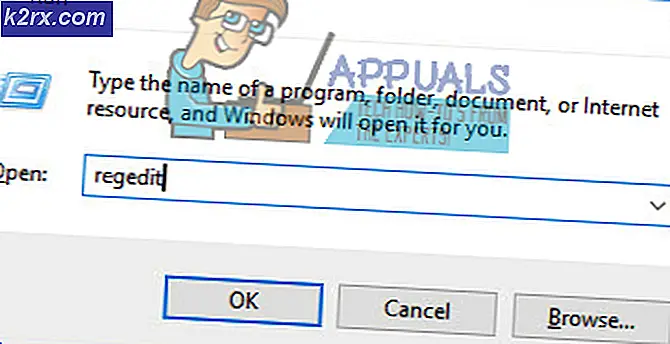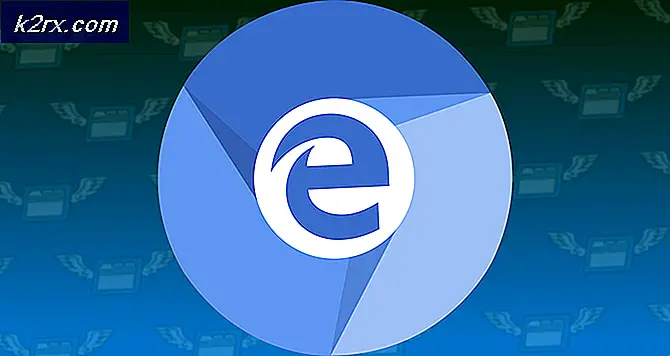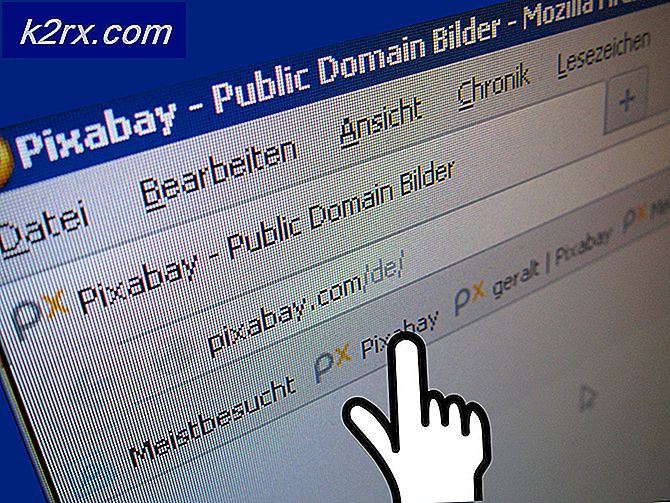Hvordan konfigurere og sikkert koble eksternt til på en Windows Server ved hjelp av Radmin?
Tilgang til eksternt skrivebord er en av de beste teknologiene som finnes der ute. Å ha muligheten til å kontrollere en datamaskin fra nesten hvor som helst er bare ufattelig. Det er mange tilgjengelige eksterne skrivebordsprogrammer der ute som brukes til forskjellige formål. En av de store tingene med denne teknologien er at du får bruke en datamaskin som om du var personlig tilstede der, foran datamaskinen. Å ha denne muligheten mens du er miles unna er utrolig. Det er så mange brukstilfeller av Remote Desktop-teknologien at man bare kan fortsette og fortsette om de forskjellige formålene. Fra å kunne bruke arbeidsdatamaskinen mens du er hjemme hos deg til å gi IT-støtte til dine ansatte og kunder, bruker listen over fjernkontrollprogramvare bare og fortsetter. Imidlertid er det ikke derfor vi er her; for å diskutere brukssakene.
En av ulempene med ekstern skrivebordsprogramvare er sikkerheten til de etablerte forbindelsene. Det meste av programvaren eller verktøyene som er bygget for dette formålet, er ofte sårbare for flere utnyttelser, og den eksterne forbindelsen din er ikke sikker. Derfor er du alltid på sverdkanten. Imidlertid finnes det en programvare som har vist seg ugjennomtrengelig i denne avdelingen. Radmin er en sikker programvare for ekstern tilgang som tilbyr sikkerhet og pålitelighet til sine kunder. For å opprette en ekstern tilkobling via Radmin, er det to hovedkomponenter som kreves. Radmin Server og Radmin Viewer. Serveren skal installeres på den eksterne datamaskinen du vil ha tilgang til, og Radmin Viewer går på din lokale PC. Derfor, ved hjelp av disse verktøyene, kan du opprette en forbindelse til den eksterne datamaskinen.
Installere Radmin Server og Radmin Viewer
Før vi går inn i hovedtemaet og for at du skal kunne følge opp, må du installere Radmin Server og Radmin Viewer (Last ned her) på ditt lokale og eksterne system. Installasjonsprosessen er veldig enkel og krever ingen konfigurering. Når du har lastet ned verktøyet, trekker du ut .zip-filen til et hvilket som helst sted du liker. Ta veien til det nevnte stedet og installer deretter verktøyene på deres respektive system.
Hvordan konfigurere Radmin Server
Når du har installert Radmin Server på den eksterne PCen, må du konfigurere den. Konfigurasjonen involverer ganske mange ting, men vi vil gå gjennom de viktigste og relevante tingene for å gjøre det lettere. Disse inkluderer valg av oppstartsmodus, IP-filtrering, oppsett av passord og mer. Så, uten videre, la oss gå inn i det.
Velge en oppstartsmodus
Når du har installert serveren på systemet, blir du bedt om det med innstillingsvinduet til Radmin Server. Her kan du gjøre ganske mange ting, en av dem er å velge oppstartsmodus. Radmin Server kan starte automatisk når systemet starter opp, eller du kan velge å starte det manuelt når det er nødvendig. Slik velger du en oppstartsmodus:
- Klikk på i vinduet Radmin Settings Oppstart modus.
- Velg en av dem Automatisk eller Håndbok. Hvis du ønsker at den skal startes automatisk, gå til Automatisk ellers velge Håndbok. Håndbok oppstart kan forbedre den generelle sikkerheten, men i noen tilfeller er automatisk å foretrekke, så gå for det du trenger.
Bruker Radmin Security
Ved hjelp av Radmin kan du til og med begrense innkommende fjernforbindelser til pålogginger og passord, og dermed vil spesifikke brukere kunne få tilgang til den eksterne datamaskinen. For dette formålet må du legge til brukere i Radmin Server. Dette vil til og med styrke sikkerheten til eksterne tilkoblinger. Slik legger du til en bruker:
- Klikk på i vinduet Radmin Settings Tillatelser.
- Etter det, klikk Tillatelser igjen foran Radmin Sikkerhet.
- Klikk på i det nye vinduet Legg til bruker.
- Gi brukeren et brukernavn og følg det opp med et passord. Når du er ferdig, klikker du OK.
IP-filtrering
Hvis du ønsker å begrense innkommende fjernforbindelser fra et bestemt nettverk, kan du bruke IP-filterfunksjonaliteten til verktøyet. Dette vil begrense innkommende tilkoblinger til en bestemt IP eller et IP-adresseområde. Slik gjør du det:
- Gå til Innstillinger-vinduet Alternativer.
- Klikk på venstre side IP-filter og kryss av Aktiver IP-filter eske.
- Deretter klikker du på Legge til for å gi et IP-adresseområde.
- Du kan enten oppgi en spesifikk IP eller et IP-adresseområde. Når du har gjort det, klikker du Legge til for å begrense tilgangen til den angitte IP-adressen / området.
Be om brukertillatelse og logging
På Radmin Server kan du konfigurere den til å be den eksterne brukeren om tillatelse hver gang du prøver å koble til den eksterne datamaskinen. Annet enn det, kan du også få serveren til å lage loggfiler når det oppstår feil, slik at du kan vite hva som forårsaker problemet. Slik konfigurerer du dette:
- På Radmin Innstillinger vindu, gå til Alternativer.
- Der, kryss av Be brukerens tillatelse avkrysningsruten hvis du vil aktivere den. Du kan også konfigurere den til automatisk å avvise eller tillate tilkoblinger etter en bestemt tidsperiode.
- For logging kan du logge forskjellige typer feil. Alternativene kan sees i rullegardinmenyen. For å endre loggfilplasseringen, klikk på Bla gjennom og velg deretter hvor du vil at den skal lagres.
- Til slutt klikker du OK.
Slik kobler du deg sikkert til en ekstern datamaskin
Nå som vi har konfigurert Radmin Server, er vi klare til å koble til den eksterne datamaskinen. For å kunne koble til, må du sørge for at du har installert Radmin Viewer på din lokale datamaskin / hjemme-PC. Når du har installert Radmin Viewer, kan du koble til det eksterne systemet. For å gjøre dette trenger du IP-adressen til den eksterne datamaskinen. Du finner IP-adressen ved å åpne en ledetekst (cmd) og skrive ipconfig i ledeteksten. Du kan også overføre filer til det eksterne systemet via Radmin Viewer. Filoverføringen går også omvendt. Når du har IP-adressen, gjør du følgende for å få tilgang til det eksterne systemet:
- Åpne opp Radmin Seer.
- Når den lastes opp, klikker du på tordenikon funnet under menylinjen.
- Oppgi IP-adressen til den eksterne datamaskinen og kontroller Full kontroll er valgt fra rullegardinmenyen.
- Etter det, klikk OK.
- Oppgi brukernavn og passord for pålogging i henhold til Radmin Server-sikkerhetskonfigurasjonen.
- Det vises et vindu som viser skjermen til den eksterne datamaskinen.