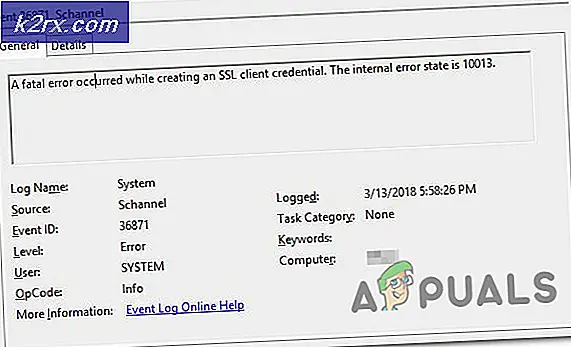Løs: MiracastView-feil etter oppgradering på Windows 10
Noen brukere har klaget over mottak av feil knyttet til MiracastView etter at du har installert en stor oppdatering på Windows 10 - det meste av tiden som problemet rapporteres, skjer umiddelbart etter at brukeren har installert Fall Creators Update .
De fleste brukere oppdager dette problemet når de prøver å kjøre en Sysprep-kommando. Som det viser seg, oppstår problemet på grunn av en feil som forårsaker at oppgraderingsoppsettet for dårlig migrerer Windows.MiracastView_6.3.0.0_neutral_neutral_cw5n1h2txyewy. På grunn av dette vil MiracastView-pakken ikke fungere riktig når Windows-oppgraderingen er fullført.
Fra det vi samlet, er det vanligste scenariet når dette kan skje, når brukeren prøver å oppgradere til Windows 10 versjon 1709 fra Windows 10 versjon 1703. Selv om oppgraderingen vil fullføres, vil enhver Sysprep-kommando mislykkes, med mindre reparasjonsstrategier blir brukt.
Hvis du for øyeblikket sliter med det samme MiracastVIew-problemet, kan metodene nedenfor hjelpe. Nedenfor har du en samling av korrigeringer som andre brukere har brukt for å løse problemet. Vennligst følg hver metode i rekkefølge til du møter en løsning som løser problemet i ditt spesielle scenario. La oss begynne.
Metode 1: Kopiere den gamle MiraastView-mappen til den nåværende Windows-katalogen
Hvis du bare har oppgradert nylig, og du har holdt en sikkerhetskopi med den gamle Windows 10-versjonen (build 1703), kan du fjerne feilen med ett enkelt triks.
Du kan få tilgang til sikkerhetskopien som inneholder den gamle bygningen, og kopier den gamle C : \ Windows \ MiracastView- mappen. Lim deretter den inn i din nåværende C : \ Windows- katalog og start datamaskinen på nytt. Dette vil oppnå formålet med å la bakgrunnen AppReadiness- prosessen slette pakkefilene som ble dårlig migrert.
Merk: Hvis du ikke har sikkerhetskopiering med den gamle Windows-bygningen, kan du også få den gamle C : \ Windows \ MiracastView- mappen fra en annen datamaskin som har MIracastView som en innebygd app som standard installert. Kopier bare hele mappen på en USB-pinne, lim den inn i din nåværende Windows-katalog, og du er god å gå.
Hvis denne metoden ikke var aktuell eller mislykket i å løse feilen som følge av MicracastView, fortsetter du nedover med neste metode.
Metode 2: Kopiere filen w5n1h2txyewy.xml fra Windows.old til AppRepository
Hvis du bare oppgraderte nylig, er en annen mulig løsning å kopiere den rene versjonen av Windows.MiracastView_6.3.0.0_neutral_neutral_cw5n1h2txyewy.xml fra mappen Windows.old . Med mindre du slettet mappen manuelt, er Windows konfigurert for å bevare den gamle Windows-mappen i 30 dager med .old- utvidelsen.
Noen brukere har klart å løse problemet ved å kopiere den gamle Windows.MiracastView_6.3.0.0_neutral_neutral_cw5n1h2txyewy.xml til C: \ ProgramData \ Microsoft \ Windows \ AppRepository. Her er en rask guide til hvordan du gjør dette:
- Åpne File Explorer og naviger til C: \ Windows.old \ ProgramData \ Microsoft \ Windows \ AppRepository \. Når du er der, kopier Windows.MiracastView_6.3.0.0_neutral_neutral_cw5n1h2txyewy.xml filen til utklippstavlen.
- Bruk File Explorer, navigere til C: \ ProgramData \ Microsoft \ Windows \ AppRepository og lim inn Windows.MiracastView_6.3.0.0_neutral_neutral_cw5n1h2txyewy.xml filen her.
- Når du har migrert filen manuelt, starter du datamaskinen på nytt og ser om feilene i MiracastView har blitt løst ved neste oppstart.
Hvis du fortsatt ser MiracastView-feil, fortsett med de neste metodene nedenfor.
Metode 3: Fjerne en gjenværende registernøkkel som forårsaker feilen
Noen brukere som har opplevd MiraCastView-feil etter oppgradering til Windows 10 versjon 1803, har klart å løse dem ved å fjerne en uhyggelig registernøkkel som ser ut til å ha blitt migrert dårlig under oppgraderingen.
Her er en rask guide til hvordan du gjør dette:
- Trykk på Windows-tasten + R for å åpne en Kjør- boks. Skriv deretter regedit og trykk Enter for å åpne Registerredigering .
- Inside Registry Editor, bruk venstre rute for å navigere til følgende nøkkel: HKEY_LOCAL_MACHINE \ SOFTWARE \ Microsoft \ Windows \ CurrentVersion \ Appx \ AppxAllUserStore \ EndOfLife \
- Deretter skal du utvide hvert SID og se etter Windows.MiracastView_6.3.0.0_neutral_neutral_cw5n1h2txyewy-nøkkelen. Hvis du ser det i en av undernøklene til EndOFLife, høyreklikker du på den og klikker Slett for å fjerne den.
- Når nøkkelen er fjernet, lukk Registerredigering og start datamaskinen på nytt. Ved neste oppstart, gjenskap det samme scenariet der du tidligere har mottatt MiracastView-feil. I de fleste tilfeller bør problemet løses, og du bør kunne kjøre Sysprep eller andre kommandoer som tidligere var feil.
Hvis du fortsatt ser feil som peker mot MicracastView, fortsett med metoden nedenfor.
PRO TIPS: Hvis problemet er med datamaskinen eller en bærbar PC / notatbok, bør du prøve å bruke Reimage Plus-programvaren som kan skanne arkiver og erstatte skadede og manglende filer. Dette fungerer i de fleste tilfeller der problemet er oppstått på grunn av systemkorrupsjon. Du kan laste ned Reimage Plus ved å klikke herMetode 4: Fjerne MiracastView-pakken via Psexec og DB Browser
Hvis du har kommet så langt uten et resultat, er du nesten igjen uten annet valg enn å fjerne MiracastView-pakken for godt. Dessverre har Microsoft gjort det umulig å fjerne MiracastView gjennom Command Prompt eller PowerShell.
På grunn av dette må vi bruke et par verktøy som gjør at vi kan avinstallere MiracastView-programmet for godt for å forhindre at feilene vises. Her er en komplett guide med alle trinnene som er nødvendige for å fjerne MiracastView-pakken:
- Besøk denne lenken ( her ), last ned pstools.zip til datamaskinen din og pakk PSTools-arkivet (sammen med psexec) til C: \ Program Files.
- Deretter besøker du denne linken ( her ) og laster ned den bærbare versjonen av DB Browser for SQLite.
- Når begge verktøyene er lastet ned, trykker du på Windows-tasten + R for å åpne en Kjør-boks. Deretter skriver du cmd og trykker Ctrl + Shift + Enter og klikker Ja ved UAC-spørringen for å åpne en forhøyet kommandoprompt .
- I den forhøyede kommandoprompt, naviger til plasseringen av PsTools ved å bruke følgende kommando:
cd C: \ Program Files \ PsTools
- Når plasseringen er riktig, kjør psexec- verktøyet som admin ved å bruke følgende kommando:
cd C: \ Program Files \ PsTools
- Enig med PsExecs lisensavtale, og du bør snarest se en annen forhøyet kommandopromptvinduåpning.
- Deretter naviger til stedet der du kopierte DB Browser ved hjelp av kommandoprompt, og åpne SQLiteDatabaseBrowserPortable.exe. Kommandoen for standardplasseringen skal se slik ut:
C: \ Program Files \ DB Browser for SQLite \ DB Browser for SQLite.exe
- I DB Browser for SQLite klikker du Åpne database- knappen øverst i vinduet og bruker det neste vinduet til å navigere til følgende databasefil:
C: \ ProgramData \ Microsoft \ Windows \ AppRepository \ StateRepository-Machine.srd
- Når databasen er åpnet i DB Browser, klikker du på Bla gjennom data og endrer aktiv tabell til pakke.
- Med pakkevisningen valgt, kontrollerer du pakken PackFullName-kolonnen for en oppføring med navnet Windows.MiracastView_6.3.0.0_neutral_neutral_cw5n1h2txyewy. Når du ser det, endrer du ISInbox-verdien som er knyttet til den fra 1 til 0, og deretter trykker du på Ctrl + S for å lagre endringene.
- Deretter trykker du på Windows-tasten + R for å åpne en annen Kjør-boks. Skriv deretter powerhell og trykk Ctrl + Shift + Enter for å åpne et Powershell-vindu som administrator.
- Skriv inn følgende kommando i det forhøyede PowerShell-vinduet, og trykk Enter for å fjerne MiracastView-programmet:
get-appxpackage -allusers | hvor {$ _. navn-lik * mira *} | fjern-appxpackage - Endelig, gå tilbake til det forhøyede kommandoprompt-vinduet og kjør følgende to kommandoer og trykk på Enter etter hverandre:
REG SLETT "HKLM \ SOFTWARE \ Microsoft \ Windows \ CurrentVersion \ Appx \ AppxAllUserStore \ Slettet \ EndOfLife \ S-1-5-21- XXXXXXXXXX-XXXXXXXXXX-XXXXXXXXXX-100X" / f REG SLETT "HKLM \ SYSTEM \ Setup \ Upgrade \ Appx \ AppxAllUserStore \ EndOfLife \ S-1-5-21-XXXXXXXXXX-XXXXXXXXXX-XXXXXXXXXX-100X "/ f
Det er det. Du klarte å bli kvitt MiracastView-programmet. Etter at du har startet datamaskinen på nytt, bør du ikke lenger bli plaget av MiracastView-relaterte feil.
PRO TIPS: Hvis problemet er med datamaskinen eller en bærbar PC / notatbok, bør du prøve å bruke Reimage Plus-programvaren som kan skanne arkiver og erstatte skadede og manglende filer. Dette fungerer i de fleste tilfeller der problemet er oppstått på grunn av systemkorrupsjon. Du kan laste ned Reimage Plus ved å klikke her