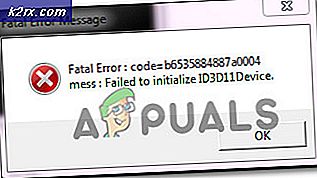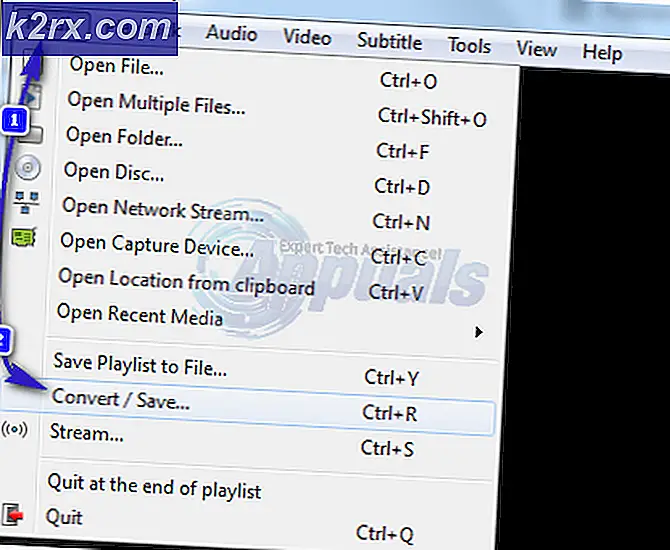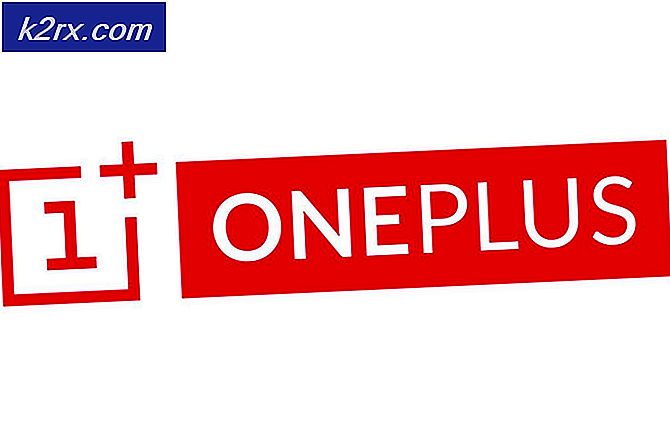Slik styrer du en Android-telefon fra en Windows 10-PC
Ved å kontrollere Android-telefonen din fra en Windows-PC kan du utføre de fleste vanlige operasjonene uten å låse opp telefonen din fysisk. Noen av operasjonene du kan gjøre fra PC inkluderer tilgang til varsler fra apper, svare på meldinger, dele bilder og andre filer, redigere bilder, ringe mye mer
Dette er imidlertid ikke en perfekt løsning for rent innfødte oppgaver som å spille mobilspill, siden de er spesielt laget med telefonkontrollmekanismer som bevegelser.
Metode 1: Bruk Microsofts Your Phone Companion til å kontrollere en Android-telefon
Nye modeller av Samsung Galaxy-telefoner har Telefonkompaniet forhåndsinstallert som Lenke til Windows som lett er tilgjengelig fra hurtiginnstillingsmenyen. De andre Android-telefonene som ikke er forhåndsinstallert med appen, kan enkelt få det fra Google Play-butikken.
Her er noen av de viktigste funksjonene i Windows Phone-appen din:
Fotostyring - Når en telefon er koblet til en Windows-PC, kan du enkelt vise, redigere, slette og dele bilder som er lagret på telefonen. Dette betyr at du ikke trenger å gå gjennom bryet med å sende bilder fra telefonen til PC-en din og omvendt.
Varslingstilgang - Med PC-appen kan du enkelt se, administrere og svare på varsler mottatt på telefonen din uten å måtte åpne telefonen.
Tekstmeldinger - Fra PC-en din kan du enkelt opprette og svare på tekstmeldinger mottatt på telefonen
Call Management - Du kan enkelt ringe og svare på telefonsamtaler fra PC-en siden du har tilgang til alle lagrede kontakter.
Kontroller apper - Dette fungerer på bare noen få telefoner (foreløpig nye Samsung Galaxy-modeller). Funksjonen gjør at telefonens skjerm kan speiles på PC, noe som betyr at du kan åpne hvilken som helst app på telefonen din fra PCen.
Installer telefonen Companion-appen
- Åpne Google Play-butikken på telefonen din og søk etter Telefonkompaniet.
- Velg applikasjonen fra søkeresultatene og trykk på Installere.
For Samsung-enheter vil du enten se “installert”Eller“Oppdater”Hvis det er en ny oppdatering for applikasjonen. - For Samsung-brukere, åpne hurtiginnstillinger ved å skyve ned på varslingslinjen og deretter trykke og holde nede Lenke til Windows
- For andre Android-telefoner er det bare å åpne den nylig installerte Telefonkompaniet fra app-menyen
- Klikk på velkomstskjermen Koble telefonen og PC-enog klikk deretter Fortsettepå neste skjermbilde. Dette åpner deretter et kamera for å skanne en QR-kode som skal vises på PCen.
- La denne skjermen være åpen på telefonen
Oppsett tilkobling mellom telefon og PC
- Åpne Windows-menyen på PC-en din og søk etter “Din telefon”Og åpne applikasjonen
- Velg hvilken type telefon du har Android for denne saken, og klikk Fortsette
- Det neste skjermbildet viser deg hvordan du installerer appen Your Phone Companion på telefonen din, men vi har allerede gjort dette, og velg derfor “Ja, jeg er ferdig med å installere Your Phone Companion“
- Klikk på Åpne QR-kode-knappen, og bruk deretter telefonen til å skanne QR-koden som vises på PC-en
- Etter vellykket skanning, klikk Ferdig på PCen for å avvise koden
- Vi er ikke ferdig med forbindelsen ennå. Mobilappen åpner en skjerm som krever at noen tillatelser er aktivert.
Klikk på Fortsette Knapp - Vær tålmodig mens mobilappen oppretter en forbindelse med PCen.
- Når tilkoblingen er vellykket, blir du bedt om nødvendige tillatelser som å bruke mobildata for tilkobling til PCen din når WiFi ikke er tilgjengelig.
- Din telefon-app på PC vil også vise en suksessmelding. Klikk på Kom i gang for å begynne å bruke Your Phone-appen
- For å få tilgang til forskjellige funksjoner i PC-appen, bruk hamburgerikonet (menyikon) øverst til venstre i PC-appen.
Noen ganger trenger du ikke klikke på menyikonet fordi menyen alltid vil være synlig i venstre rute hvis appvinduet er stort nok. - For å kunne bruke de fleste funksjonene, må du ha både telefonen og PCen koblet til samme Wi-Fi
Få tilgang til telefonvarsler fra PC
- Klikk på Varsler fra navigasjonsmenyen til venstre
- Appen krever tillatelse for å få tilgang til varsler fra telefonen din. Trykk på Åpne innstillinger vises på PC-appen din.
- Hvis dette ikke gir tillatelse, åpner du telefoninnstillingene, navigerer til tilgjengelighetsinnstillinger ved tildeling av Telefonkompaniet apptilgang
- Etter at du har gitt tillatelsen, vil varslinger være synlige på PC-appen for din telefon-app.
- Du kan svare på meldingsvarsler, men det krever tillatelse til å kaste telefonens skjerm til datamaskinen. Klikk på et varsel for eksempel et Whatsapp-varsel for å åpne appen.
- En tillatelsesdialogboks vises på telefonen din, klikk på Start nå,og dette åpner appvinduet på PCen som du kan samhandle med som om du bruker den faktiske telefonen
Foreta og motta samtaler med telefonappen din
- Denne funksjonen krever at PC-en har en fungerende Bluetooth-funksjon.
- Forsikre deg om at telefonen er slått på og ulåst, og naviger til Ringerfra navigasjonsmenyen til venstre på din telefon på PC-en
Klikk på Oppsett knapp - En melding som ber om å slå på Bluetooth vises på telefonen din, trykk på Tillate på telefonen din
- Både PCen og telefonen vil vise en tilkoblingspinne, og hvis pinnene stemmer overens, klikk Japå både telefon og datamaskin, og deretter vil forbindelsen lykkes.
- For å se nylige anropslogger, må du gi tillatelser til applikasjonen. Klikk på Send tillatelse vises i samtaledelen
- En bekreftelsesdialogboks vises for å gi tillatelser til å vise samtalelogger, klikk Tillate.Samtalelogger vil nå vises i seksjonene Samtaler på datamaskinen.
- Du kan bruke talltastaturet til høyre for å ringe ved å enten skrive telefonnummeret eller søke gjennom lagrede kontakter.
Kjør telefonapper fra PC
Dette er en ny funksjon i applikasjonen, og den lar deg kjøre telefonapper som du faktisk holder telefonen. Denne funksjonen bruker screencast-funksjonen på telefonen.
- Navigere til Apper fra menyen til venstre
- Klikk på en hvilken som helst app du vil åpne, den vil be om screencasting-tillatelser ved å vise en bekreftelsesdialogboks på telefonen.
- Klikk på Start nåog deretter vil telefonskjermen begynne å vises på din PC.
Grunnleggende navigasjonsprosedyrer er:
- Enkelt venstre museklikk - Oppfører seg som et enkelt trykk på telefonskjermen og er primært for valg og åpning av apper
- Høyreklikk på musen - Flytter tilbake til forrige side akkurat som bak-knappen på telefonen
- Venstre museklikk og hold - Oppfører seg som å trykke og holde på telefonskjermen
- Musrulling - Oppfører seg som å bla med fingrene på telefonskjermen. Den blar gjennom sidene enten vertikalt eller horisontalt
Administrer bilder fra PC
Du kan enkelt få tilgang til og manipulere bilder i bildeappen din. Navigere til Bilder fra menyen til venstre for å komme i gang.
Du kan dele et bilde til en hvilken som helst annen app som kjører på din, for eksempel til Post app eller en hvilken som helst meldingsapp. Hvis du bare vil lagre bilder på PC-en din, er det bare å dra og slippe bildet til PC-en.
Det er forskjellige muligheter for manipulering av bildet, for eksempel redigering, kopiering, lagring og mer ...
Tekstmeldinger fra PC
Naviger til Meldinger delen ved hjelp av navigasjonsmenyen på Din telefon-app på PC.
Du kan skrive en melding fra høyre del og deretter skrive inn telefonnummeret eller søke etter en lagret kontakt for å motta meldingen
Metode 2: Bruke Scrcpy til å kontrollere en Android-telefon fra PC
I motsetning til din telefon fra Microsoft, er Scrcpy et program med åpen kildekode, noe som betyr at det er gratis å bruke, og det er åpent for alle å bidra til utviklingen.
Jeg vil ikke si at det er bedre enn Din telefon av Windows siden det ikke integreres fullt ut med Windows-operativsystemet, men det er perfekt for å speile Android-telefonen din på PC. Det kan være nyttig i scenarier der du demonstrerer hvordan en bestemt mobilapp fungerer, for eksempel under en presentasjon.
Scrcpy kan bare fungere når telefonen er koblet til PC-en via en USB. Oppsett er veldig enkelt med disse trinnene:
- Gå til applikasjonens GitHub-side og naviger til Windows delen, klikker du på nedlastingskoblingen for zip-filen
- Når nedlastingen er fullført, oppretter du en mappe hvor som helst på datamaskinen og trekker ut alle filene fra zip-filen til den mappen
- Gå til på telefonen Innstillinger, bla ned og åpne Om telefonen
- Se etter Byggnummer, for noen telefoner ligger den på denne siden, men for noen må du åpne Programvareinformasjon for å finne Build-nummeret
- Klikk på Byggnummersyv ganger. Dette er for å aktivere Utviklermodus på telefonen som er en forutsetning for at applikasjonen skal fungere.
- Naviger tilbake til hovedinnstillingsmenyen og klikk på Utviklermuligheterslå på utvikleralternativer øverst på skjermen
- Slå på utvikleralternativer øverst på skjermen
- Navigere til USB-feilsøking og slå den på med vippeknappen
- Koble telefonen til PCen ved hjelp av en USB, og dobbeltklikk deretter fra mappen med de ekstraherte filene på PCen scrcpy.exe eller scrcpy(hvis filutvidelser ikke er aktivert på datamaskinen)
- En melding vises på telefonen for å tillate USB-feilsøking, klikk Tillate
- Scrcpy åpner den speilvendte telefonskjermen på datamaskinen som du kan bruke akkurat som du bruker telefonen