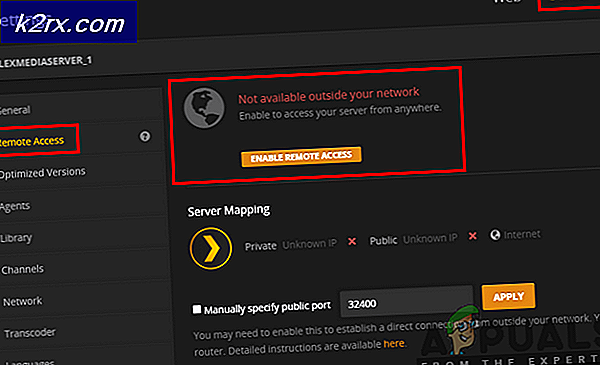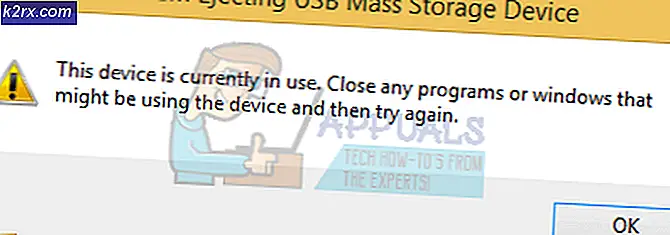Slik konverterer du videoer ved hjelp av VLC Media Player
Så langt som tredjeparts media spillere for datamaskiner går, er VLC Media Player ganske muligens den beste og mest brukte en. VLC Media Player gir alt som en person muligens vil ha - brukervennlighet, et rent brukergrensesnitt og støtte for nesten alle de enkelte videoformatene som eksisterer. Imidlertid er VLC Media Player ikke bare en mediespiller - den kan brukes til en flurry av andre nyttige ting.
En av de viktigste tingene - annet enn å spille av videoer - som VLC Media Player kan brukes til, er å konvertere videoer fra ett videoformat til det andre. Det som gjør VLC Media Player så god til å være en video omformer, er at det ikke bare får jobben, men støtter også konverteringen av like mange videoformater som det gjør avspilling. Så godt som VLC Media Player kan være å konvertere videoer fra ett format til det andre, vet ikke mange om denne ekstremt nyttige lille funksjonen til VLC Media Player, og enda færre folk vet hvordan man skal bruke den hensiktsmessig. For å konvertere en video ved hjelp av VLC Media Player, må du:
Start VLC Media Player.
Klikk på Media i verktøylinjen øverst på videospilleren, og klikk på Konverter / lagre i kontekstmenyen eller Hold CTRL og trykk på R.
Klikk på Legg til i filvalgsavsnittet og bla deretter til og velg videofilen du vil konvertere. Du kan også gjenta dette trinnet så mange ganger som du vil, ettersom VLC Media Player også støtter konverteringen av flere videofiler på samme tid.
Åpne rullegardinmenyen nederst i vinduet Åpne medie og klikk på Konverter . Alternativt kan du trykke på Alt + O.
PRO TIPS: Hvis problemet er med datamaskinen eller en bærbar PC / notatbok, bør du prøve å bruke Reimage Plus-programvaren som kan skanne arkiver og erstatte skadede og manglende filer. Dette fungerer i de fleste tilfeller der problemet er oppstått på grunn av systemkorrupsjon. Du kan laste ned Reimage Plus ved å klikke herKlikk på Bla gjennom i destinasjonsseksjonen og bla til katalogen der du vil at den konverterte videoen skal lagres. Navngi også den konverterte filen i feltet Destinasjonsfil i samme seksjon. Åpne rullegardinmenyen før Profil for å velge videoformatet du vil at videoen skal konverteres til. VLC Media Player støtter konvertering til MPEG, MP4, AVI, DivX, WMV, ASF og mange andre videoformater.
Spilleren har også forhåndsinnstilte videoformatprofiler for en rekke forskjellige mobile enheter, for eksempel Android-enheter og iPhones, slik at du kan velge mellom. For de av dere som virkelig liker å geek ut på video konvertering, er det også forskjellige formatprofiler for forskjellige oppløsninger, kodeker og rammepriser . For å gå enda dypere inn i videoen og finjustere selv de minste detaljene, klikk på skiftenøkkel- og skrutrekkerknappen umiddelbart til høyre på rullegardinmenyen, slik at du kan finjustere videoformatprofilen så mye du vil, selv gå så langt som å bruke videofilter og optimalisere video- og lydsporet på en rekke forskjellige måter.
Når du er ferdig finjusterer spesifikasjonene som den konverterte videfilen har, klikker du på Start for å tillate VLC Media Player å starte konverteringen. Den konverterte filen lagres i katalogen du angav i destinasjonsfilen . Mengden tid som konverteringen vil ta, vil avhenge av lengden på videoen som konverteres, spesifikasjonene for videoformatprofilen og spesifikasjonene til datamaskinen din. Du kan se fremdriften av konverteringen i VLC Media Player sin tidslinje.
PRO TIPS: Hvis problemet er med datamaskinen eller en bærbar PC / notatbok, bør du prøve å bruke Reimage Plus-programvaren som kan skanne arkiver og erstatte skadede og manglende filer. Dette fungerer i de fleste tilfeller der problemet er oppstått på grunn av systemkorrupsjon. Du kan laste ned Reimage Plus ved å klikke her