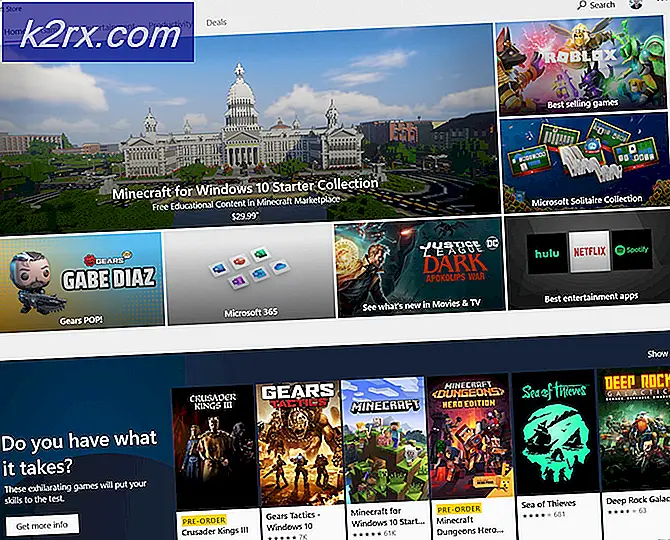Hvordan lage en Dual Boot for Windows og Ubuntu
Ubuntu er en gratis og åpen kildekode Linux-basert distribusjon, og det er et populært operativsystem for skybasert databehandling med støtte for OpenStack. Windows, derimot, er et av de mest populære operativsystemene som brukes av mange mennesker, og det er flott for å oppnå daglige så vel som Office-oppgaver på datamaskinen.
I denne artikkelen vil vi veilede deg med den enkleste metoden for å lage et dobbeltstartalternativ for Windows og Ubuntu på datamaskinen din. Dette betyr at under oppstartsprosessen vil du bli gitt et valg å starte i enten Windows eller Ubuntu. Sørg for å følge trinnene nøye og nøyaktig for å forhindre konflikt, og sørg også for å sikkerhetskopiere viktige data før du fortsetter.
Hvordan lage en Dual Boot for Windows og Ubuntu
Dual Boot for Ubuntu og Windows kan opprettes ganske enkelt, men for det trenger du en datamaskin som allerede har Windows 10 installert og en 2 GB eller større USB-stasjon. For å lage en dual boot:
- Slå på datamaskinen og start opp i Windows 10.
- nedlasting Ubuntu herfra.
- Ubuntu vil lastes ned som “.iso“.
- Trykk "Windows” + “R”For å åpne Kjør-ledeteksten
- Skriv inn “Diskmgmt.msc” og trykk “Tast inn“.
- Høyreklikk på stasjonen som Windows er installert på, og velg “Krympe Volum“.
Merk:Sørg for å frigjøre litt plass i stasjonen før du fortsetter.
- Skriv inn mengden volum du vil krympe, anbefales det å ha minst 50 GB for Ubuntu og relatert programvare.
- Vent til prosessen er fullført, og lukk vinduet.
- Plugin USB Stasjon som skal brukes til Ubuntu-installasjon.
- Høyreklikk på stasjonen og velg “Format“.
- Klikk på "Fil SystemRullegardinmenyen og velg “FAT32“.
- Klikk på “Format“, Vent til prosessen er fullført og klikk på“OK“.
- Last ned “Etser”Verktøy herfra.
- Når du har lastet ned klikk på den kjørbare filen og følg instruksjonene på skjermen for å installere den.
- Åpne etserverktøyet etter installasjon og klikk på “Å velge Bilde”Alternativet.
- Velg “.iso”Som vi lastet ned i tredje trinn.
- Velg “USB Kjøre”Som vi formaterte i det tolvte trinnet.
- Klikk på “Blits”Og verktøyet begynner å gjøre USB oppstartbar.
- Når USB er gjort oppstartbar, støpsel det i og omstart datamaskinen.
- Trykk "F10”Eller“F12”Avhengig av hvilket system du skal starte i oppstartsmenyen.
- Bruk pilknappene til å bla og velge din USB.
- På neste skjermbilde velger du “Prøv Ubuntu uten å installere”Alternativet.
- Når datamaskinen har startet opp i Ubuntu, klikker du på “Installer Ubuntu”-Alternativet på skrivebordet.
- Velg språk og klikk på “Fortsette“.
- På neste skjerm, sjekk "Normal installasjon”-Knappen og fjern merket for“Last ned oppdateringer mens du installerer Ubuntu”Og klikk på“Fortsette“.
- På neste skjermbilde, sjekk “Installer Ubuntu sammen med Windows Boot Manager”Og klikk på“Installere Nå“.
- Installasjonsprosessen begynner og etter at den er ferdig Tast inn kontoen detaljer for Ubuntu-pålogging.
- Etter det vil alternativet dual boot være tilgjengelig for deg under oppstart.
Merk:På noen datamaskiner må du kanskje konfigurere Ubuntu som det prioriterte Boot-alternativet i UEFI Boot Sequence-konfigurasjonen inne i BIOS.