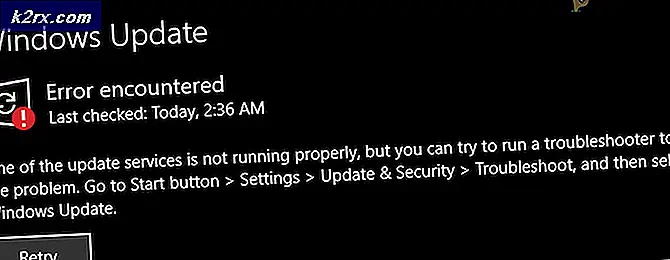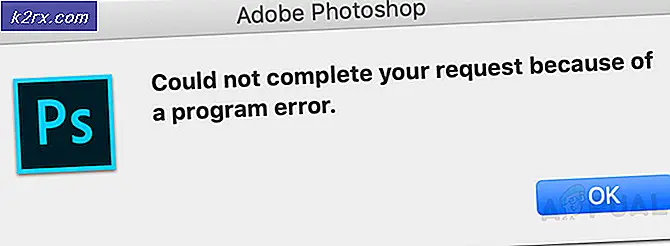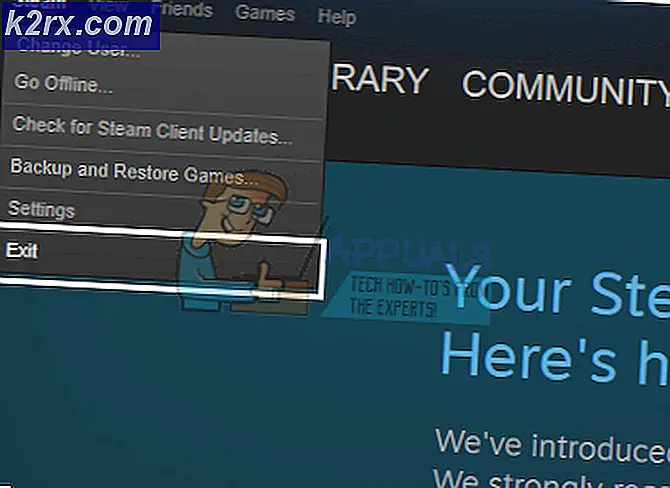Hvordan fikser jeg TeamViewer-feilen 'Not Ready Check Your Connection' på Windows?
TeamViewer er et nyttig program for videochatter og fjernkontroll, og det er ganske populært blant spillere og ekstern IT-assistanse. Imidlertid har mange brukere rapportert at de rett og slett ikke klarer å koble til. De ser den problematiske feilmeldingen nederst på skjermen, ved siden av rødt lys.
Det er mange metoder du kan bruke for å løse problemet, og vi foreslår at du sjekker dem ut nedenfor. De er vanligvis ganske enkle å utføre, og de kan løse problemet ditt på et øyeblikk!
Hva forårsaker TeamViewer "Not Ready Check Your Connection" -feil på Windows?
Dette spesielle problemet har mange forskjellige årsaker, og å finne den riktige kan være avgjørende hvis du ikke vil prøve ut alle metodene på listen. Dette vil lede deg raskere til løsningen, og det er grunnen til at vi bestemte oss for å lage en liste over alle mulige årsaker nedenfor!
Løsning 1: Fjern TeamViewer fra vertsfilen
Det er høyst sannsynlig at TeamViewer-oppføringen i 'hosts' -filen på datamaskinen din er ødelagt. Det kan vise adresser og data som er helt feil, og vi foreslår at du sletter oppføringen. Når du åpner den på nytt, vil oppføringen bli gjenskapt, og problemet forhåpentligvis vil opphøre å vises!
- Naviger til stedet C >> Windows >> System32 >> Drivere >> Etc ved å navigere til den etter å ha åpnet File Explorer. Klikk først Denne PC-en eller Datamaskinen min fra venstre rute for å finne og åpne Lokal disk C.
- Hvis du ikke kan se Windows-mappen, må du kanskje slå på alternativet som lar deg se skjulte filer og mapper. Klikk på "UtsiktI Filutforskerens toppmeny og klikk på "Skjulte gjenstanderAvkrysningsruten i Vis skjul File Explorer viser de skjulte filene og vil huske denne innstillingen til du endrer den igjen.
- Finn verter filen i Etc mappen, høyreklikker du på den og velger å Åpne med Notisblokk. Bruke Ctrl + F-tastekombinasjon og sørg for at du skriver inn 'teamviewer' i Finne hva før du klikker på Finn neste
- Finn delen TeamViewer i filen. Det skal starte med "#Teamviewer" og sørg for at du velger alt som hører til det, høyreklikker på valget og velger Slett-knappen fra hurtigmenyen.
- Klikk Fil >> Lagre for å lagre endringene eller bruke Ctrl + S-tastekombinasjon. Avslutt Notisblokk og start datamaskinen på nytt. Sjekk om problemet vedvarer med hensyn til TeamViewer “Ikke klar. Sjekk din tilkobling ”feilmelding!
Løsning 2: Endre DNS-adressen din
Brukere har sagt at de var i stand til å løse problemet ved å endre DNS levert av din ISP (Internet Service Provider) og begynne å bruke en annen. Det kan være en DNS på en datamaskin der problemet ikke vises, men mange brukere brukte ganske enkelt Googles DNS for å løse problemet. Følg trinnene nedenfor for å endre DNS-adressen på datamaskinen din!
- Bruke Windows + R-tastekombinasjon som skal åpne Løpe verktøyboks der du skal skrive ‘ncpa.cpl'I tekstboksen og klikk OK for å åpne Innstillinger for Internett-tilkobling oppføring i Kontrollpanel.
- Det samme kan gjøres ganske enkelt ved å åpne Kontrollpanel. Slå på Vis av alternativet øverst til høyre i vinduet til Kategori og klikk på Nettverk og Internett på toppen. Klikk på Nettverk og delingssenter for å åpne den før du klarer å finne Endre adapterinnstillinger på menyen til venstre og klikk på den.
- Nå som skjermen for Internett-tilkobling er åpen ved hjelp av en hvilken som helst metode ovenfor, dobbeltklikker du på det aktive nettverkskortet (det du bruker for å koble til Internett) og klikker på Eiendommer knappen nedenfor hvis du har administratortillatelser for den nåværende brukerkontoen.
- Finn Internet Protocol versjon 4 (TCP / IPv4) element på listen. Klikk på den for å velge den og klikk på Eiendommer knappen nedenfor.
- Bli i Generell kategorien og endre alternativknappen i Eiendommer vindu til “Bruk følgende DNS-serveradresser”Hvis det var satt til det andre alternativet.
- Uansett, sett inn Foretrukket DNS-server å være 8.8.8.8 og Alternativ DNS-server å være 8.8.4.4.
- Behold “Valider innstillingene ved avslutning”Alternativet sjekket og klikk OK for å bruke endringene umiddelbart. Sjekk om TeamViewer “Ikke klar. Sjekk din tilkobling ”feilmelding vises fortsatt på datamaskinen din!
Løsning 3: Tilbakestill Winsock
“netsh Winsock tilbakestilt”Er en nyttig kommando som du kan bruke i ledeteksten for å tilbakestille Winsock Catalogue tilbake til standardinnstillingen eller dens rene tilstand. Du kan prøve denne metoden hvis du opplever manglende evne til å koble til i TeamViewer.
- Søk etter "Ledeteksten”Ved å skrive den enten rett i Start-menyen eller ved å trykke søkeknappen rett ved siden av den. Høyreklikk den første oppføringen som dukker opp som et søkeresultat og velg "Kjør som administrator”Kontekstmenyoppføring.
- I tillegg kan du også bruke Windows-logotast + R tastekombinasjon for å få frem dialogboksen Kjør. Skriv inn “cmd” i dialogboksen som vises, og bruk Ctrl + Skift + Enter tastekombinasjon for å kjøre ledetekst ved hjelp av administratorrettigheter.
- Skriv inn følgende kommandoer i vinduet og sørg for at du trykker Enter etter å ha skrevet hver enkelt. Vent til “Winsock tilbakestilt fullført”-Melding eller noe lignende for å vite at metoden har fungert, og at du ikke har gjort noen feil mens du skriver. Sjekk om problemet vedvarer.
netsh winsock reset netsh int ip reset
Løsning 4: Ikke bruk det nye brukergrensesnittet
Brukergrensesnittet skal ikke på noen måte være koblet til TeamViewers internettforbindelse, men merkelig nok har mange brukere rapportert at de var i stand til å løse dette problemet ganske enkelt ved å gå tilbake til programmets gamle design. Dette kan gjøres i TeamViewers innstillinger, så sørg for at du følger trinnene nedenfor og prøver å løse dette tilkoblingsproblemet.
- Åpen TeamViewer ved å dobbeltklikke på ikonet fra skrivebordet eller ved å søke etter det etter å ha åpnet Start-menyen og venstreklikket på toppresultatet.
- Klikk på på startskjermen Ekstrautstyr knappen fra menylinjen og velg Alternativer oppføringen fra listen som vil vises.
- Naviger til Avansert fanen i TeamViewer-alternativene fra navigasjonsmenyen til venstre og sjekk under Generelle avanserte innstillinger for "Bruk nytt brukergrensesnitt”Alternativet. Forsikre deg om at du fjerner merkingen i ruten ved siden av før du bekrefter endringene du har gjort.
- Åpne TeamViewer på nytt og sjekk om TeamViewer “Ikke klar. Sjekk din tilkobling ”feilmelding vises fortsatt på datamaskinen din!
Løsning 5: Legg til et unntak for filen Teamviewer_Service.exe
Noen ganger klarer ikke antivirusverktøyene å gjenkjenne programmets innsats for å koble seg til Internett som ufarlig, og TeamViewers funksjoner blir ofte blokkert av det. For å bevise for antivirusprogrammet at programmet er ufarlig, må du legge det til listen Unntak / unntak!
- Åpne antivirus brukergrensesnitt ved å dobbeltklikke på ikonet på oppgavelinje (høyre del av oppgavelinjen nederst i vinduet) eller ved å søke etter den i Startmeny.
- De Unntak eller Unntak innstillingen er lokalisert på forskjellige steder angående forskjellige antivirusverktøy. Det kan ofte bli funnet uten mye bry, men her er noen raske guider for hvordan du finner det i de mest populære antivirusverktøyene:
Kaspersky Internet Security: Hjem >> Innstillinger >> Tillegg >> Trusler og unntak >> Eksklusjoner >> Spesifiser pålitelige applikasjoner >> Legg til.
AVG: Hjem >> Innstillinger >> Komponenter >> Web Shield >> Unntak.
Avast: Hjem >> Innstillinger >> Generelt >> Unntak
- Du må legge til Teamviewer_Service.exe kjørbar i boksen som vises og ber deg om å navigere til mappen. Den skal være i samme mappe der du bestemte deg for å installere TeamViewer i. Som standard er det:
C: \ Program Files (x86) \ TeamViewer
- Sjekk om du nå kan bruke TeamViewer uten å motta den problematiske feilmeldingen. Hvis det fortsatt ikke fungerer, kan du prøve å starte datamaskinen på nytt og prøve på nytt. Det siste trinnet ville være å avinstallere antivirusprogrammet og prøve et annet problem hvis problemet vedvarer.
Løsning 6: Tillat det i Windows Defender-brannmur
For at TeamViewers funksjoner skal fungere skikkelig, må appen ha uavbrutt tilgang til Internett og dets servere for å fungere skikkelig. Windows Defender-brannmur er ofte skyld i slike tilfeller, og vi anbefaler at du gjør et unntak for Teamviewer_Service.exe-kjørbar i Windows Defender-brannmur!
- Åpne opp Kontrollpanel ved å søke etter verktøyet i Start-knappen eller ved å klikke Søk-knappen eller Cortana-knappen til venstre på oppgavelinjen (nederst til venstre på skjermen).
- Etter at kontrollpanelet er åpnet, endrer du visningen til store eller små ikoner og navigerer til bunnen for å åpne Windows Defender-brannmur alternativ.
- Klikk på Windows Defender Firewall og klikk på Tillat en app eller funksjon gjennom Windows-brannmur alternativ fra listen over alternativer til venstre. En liste over installerte apper skal åpnes. Klikk på Endre innstillinger knappen øverst på skjermen og gi administratortillatelser. Prøv å finne den kjørbare innsiden. Hvis den ikke er der, klikker du på Tillat en annen app knappen nedenfor.
- Naviger til hvor du installerte TeamViewer (C: \ Program Files (x86) \ TeamViewer som standard) og velg Teamviewer_Service.exe fil.
- Når du har funnet den, klikker du på Nettverkstyper -knappen øverst og sørg for at du merker av i boksene ved siden av begge Privat og Offentlig før du klikker OK >> Legg til.
- Klikk OK og start datamaskinen på nytt før du sjekker om TeamViewer “Ikke klar. Sjekk din tilkobling ”feilmelding vises fortsatt på datamaskinen din.
Løsning 7: Deaktiver IPv6
Deaktivering av Internett-protokoll versjon 6-tilkobling på datamaskinen klarte å løse problemet for mange brukere, og det er en enkel måte å løse problemet på. Dette gjør denne metoden verdig, og du bør ikke hoppe over den under feilsøkingsprosessen.
- Bruke Windows + R-tast kombinasjon som umiddelbart skal åpne dialogboksen Kjør der du skal skrive ‘ncpa.cplI linjen og klikk OK for å åpne innstillingselementet for Internett-tilkobling i Kontrollpanel.
- Den samme prosessen kan også gjøres ved å åpne Kontrollpanel. Bytt visningen ved å sette øverst til høyre i vinduet til Kategori og klikk på Nettverk og Internett på toppen. Klikk på Nettverk og delingssenter knappen for å åpne den. Prøv å finne Endre adapterinnstillinger på menyen til venstre og klikk på den.
- Når Internett-tilkobling vinduet åpnes, dobbeltklikker du på din aktive nettverksadapter.
- Klikk deretter Egenskaper og finn Internet Protocol versjon 6 oppføringen på listen. Deaktiver avkrysningsruten ved siden av denne oppføringen, og klikk OK. Start datamaskinen på nytt for å bekrefte endringene, og sjekk om problemet vedvarer.
Løsning 8: Start TeamViewer-tjenesten på nytt
Hvis du stopper å kjøre TeamViewer-tjenesten, starter hele prosessen på nytt, og mange brukere har rapportert at det bare tok noen minutter å få TeamViewer til å fungere igjen. Før du starter, må du forsikre deg om at du har lukket TeamViewer helt.
- Åpne Løpe verktøyet ved å bruke Windows-tast + R-tastekombinasjon på tastaturet (trykk på disse tastene samtidig. Skriv “services.msc”I den nylig åpnede boksen uten anførselstegn, og klikk OK for å åpne Tjenester verktøy.
- Den alternative måten er å åpne kontrollpanelet ved å finne det i Startmeny. Du kan også søke etter den ved hjelp av søkeknappen på Start-menyen.
- Etter at kontrollpanelvinduet åpnes, endrer du “Vis av”Alternativet øverst til høyre i vinduet til“Store ikoner”Og bla ned til du finner Administrative verktøy inngang. Klikk på den og finn Tjenester snarvei nederst. Klikk på den for å åpne den også.
- Finn TeamViewer-tjenesten på listen, høyreklikker du på den og velger Eiendommer fra hurtigmenyen som vises.
- Hvis tjenesten startes (du kan sjekke det like ved siden av Tjenestestatusmeldingen), bør du stoppe den for nå ved å klikke på Stoppe knappen midt i vinduet. Hvis den stoppes, må du la den stoppe til vi fortsetter.
- Forsikre deg om at alternativet under Oppstartstype menyen i tjenestens eiendomsvindu er satt til Automatisk før du fortsetter med andre trinn. Bekreft eventuelle dialogbokser som kan vises når du endrer oppstartstypen. Klikk på Start knappen midt i vinduet før du går ut.
Løsning 9: Installer TeamViewer på nytt
Hvis alle metodene ovenfor ikke fungerer, er installering av TeamViewer den siste metoden som kan hjelpe deg med å løse problemet på datamaskinen. Det skal være raskt og smertefritt hvis du følger alle trinnene ordentlig! Du vil også installere den nyeste versjonen som inneholder oppdateringen til det spesifikke problemet du har!
- Klikk på Startmeny og åpne Kontrollpanel ved å søke etter det ganske enkelt ved å skrive med vinduet Start-menyen åpent. Alternativt kan du klikke på tannhjul ikonet nederst til venstre på Start-menyen for å åpne Innstillinger app hvis du bruker Windows 10.
- I Kontrollpanel, velg Vis som: Kategori alternativet øverst til høyre i kontrollpanelvinduet og klikk på Avinstaller et program under Programmer seksjon.
- Hvis du bruker Innstillinger app, ved å klikke på Apper bør umiddelbart åpne en liste over alle installerte programmer på din PC, så vent en stund til den lastes inn
- Lokaliser TeamViewer i Kontrollpanel eller Innstillinger og klikk på Avinstallere / reparere. Følg instruksjonene som vises etterpå for å avinstallere den helt.
- Last ned den siste versjonen av TeamViewer ved å besøke denne lenken. Last ned installasjonsfilen, kjør den fra nedlastingsmappen, følg instruksjonene på skjermen, og sjekk om problemet vedvarer etter å ha installert TeamViewer på nytt!