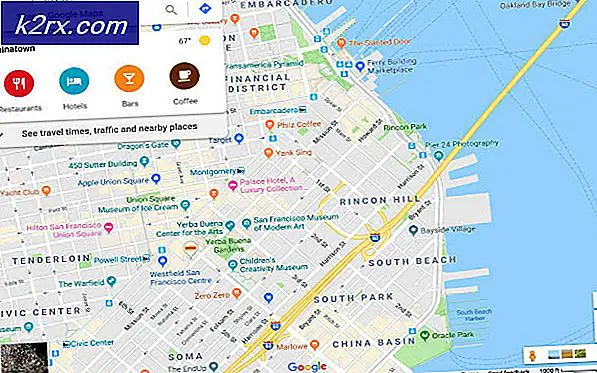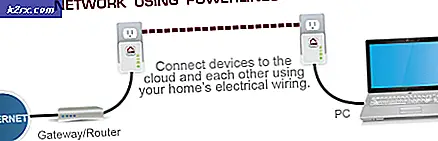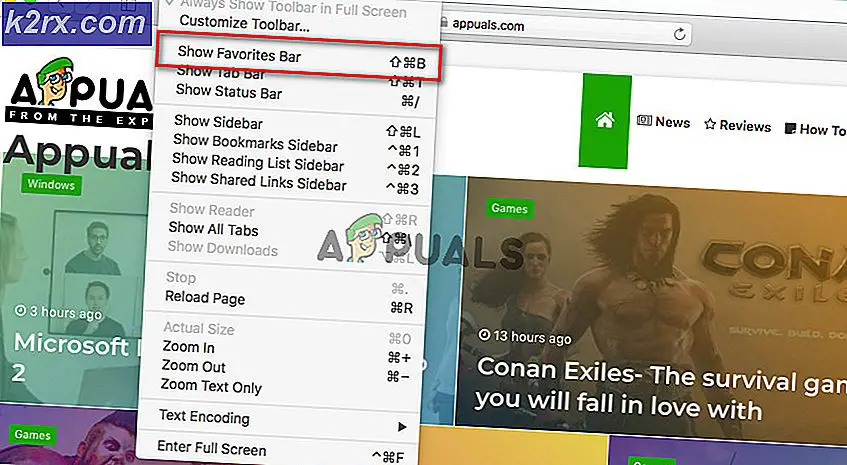Hvordan tilpasse tilgang nektet melding på Windows 10?
Når brukere prøver å få tilgang til filer som ikke har lov til å laste inn, får brukerne en melding om tilgang nektet med grunn. En administrator kan administrere tillatelsene til bestemte filer og applikasjoner for andre standardbrukere. En standard brukerkonto vil motta en melding om tilgang nektet for ikke å få tilgang til disse filene eller programmene. Windows har en ekstra innstilling som lar administratorer tilpasse meldingen om tilgang nektet for andre brukere. De kan også inneholde en lenke for å be om tilgang til følgende filer / applikasjoner.
Vi inkluderte også Registerredigering-metoden siden brukere av Windows Home-utgaven ikke vil ha den lokale gruppepolicyredigereren på systemene sine.
Tilpasse tilgang nektet melding
Meldingen om standard tilgang nektet vil bare hint om hvorfor brukeren ikke får tilgang til programmet eller mappen. Imidlertid kan eieren gi ytterligere tekst- og hjelpekobling til meldingen om tilgang nektet. Ved å gjøre dette kan du fortelle brukeren hvem de skal kontakte og hvorfor tilgang ikke er tillatt med dine egne ord. Det gir også flere alternativer for meldingen om tilgang nektet som brukere kan bruke for å hjelpe standardbrukerne.
Følgende innstilling som brukes i metodene nedenfor støttes av i det minste Windows 8, Windows RT eller Windows Server 2012.
Metode 1: Tilpasse melding ved tilgang nektet ved hjelp av redigeringsprogram for gruppepolicy
Innstillingen med alle alternativene som allerede er tilgjengelige, er i Local Group Policy Editor. Brukere kan bare åpne den og endre innstillingene i henhold til deres behov. Den tilpassede meldingen kan skrives på den måten brukerne vil ha den. Følg trinnene nedenfor for å konfigurere denne innstillingen:
Hvis systemet ditt ikke har Lokal redaktør for gruppepolicy, og hopp til metode 2 direkte.
- Åpne en Løpe dialog på systemet ditt ved å trykke Windows + R. nøklene sammen. Skriv inn “gpedit.msc”I dialogboksen Kjør, og trykk på Tast inn tasten for å åpne Lokal redaktør for gruppepolicy.
Merk: Velg Ja knapp for UAC (brukerkontokontroll)spør. - I Lokal redaktør for gruppepolicy, naviger til følgende sti:
Datakonfigurasjon \ Administrative maler \ System \ Access-Denied Assistance
- Dobbeltklikk deretter på “Tilpass melding for tilgang nektet feil" omgivelser. Et nytt vindu åpnes, endre vekselen fra Ikke konfigurert til Aktivert. Sett deretter tilpasset melding for brukerne som vil få tilgang nektet.
Merk: Du kan også aktivere be om hjelp til brukerne som vil tillate dem å sende en e-post til eieren for å be om tilgang. Det er også flere innstillinger for e-posten som den virkelige eieren får. Juster dem etter dine behov. - Klikk på Påfør / Ok knappen for å bruke endringene. Som et resultat vil standardbrukere se den tilpassede meldingen.
Metode 2: Tilpasse tilgang nektet melding ved hjelp av Registerredigering
Denne tilpasningen kommer med en rekke ekstra alternativer. Alle alternativene var allerede tilgjengelige i Local Group Policy Editor; de eksisterer imidlertid ikke allerede i Registerredigering. Derfor må brukerne lage hver verdi alene for å sette den opp. Det er mange ekstra alternativer, så hver og en vil kreve en spesifikk verdi og verdidata for den. Følg trinnene nedenfor for å sjekke det ut:
Merk: Verdidataene 1 i de følgende trinnene er for Aktivert / sann verdi og 0 er for Deaktivert / usann Verdi. Så sett verdien i henhold til dine behov ved å lese trinnene.
- Hold Windows tasten og trykk R å åpne en Løpe dialog. Skriv inn “regedit”I boksen og trykk Tast inn å åpne Registerredigering. Sørg også for å velge Ja for Brukerkonto-kontroll spør.
- Naviger til følgende bane i venstre rute av Registerredigering:
HKEY_LOCAL_MACHINE \ SOFTWARE \ Policies \ Microsoft \ Windows \ ADR \ AccessDenied
- Noen av nøklene kan mangle, så det er bare å opprette den ved å høyreklikke på nøkkelen som er tilgjengelig og velge Ny> Nøkkel alternativ. I vårt tilfelle “ADR" og så "Ingen tilgang”Manglet de to nøklene.
- Den første verdien som kreves er “Aktivert“. Du kan opprette den ved å høyreklikke på høyre rute og velge Ny> DWORD (32-biters verdi). Dobbeltklikk på den, angi dataverdien 1 for aktivering.
- Høyreklikk igjen for å velge Ny> Multistrengverdi og heter det “Feilmelding“. Dobbeltklikk på den og skriv din tilpasset melding i det.
- For å aktivere be om hjelp, kan du skape verdi ved å høyreklikke på høyre rute og velge Ny> DWORD (32-biters verdi). Gi den navnet “Tillat e-postforespørsler”Og endre verdidataene til 1.
- For å legge til teksten på slutten av e-posten, kan du opprette en annen verdi ved å velge Ny> Multistrengverdi. Gi den navnet “E-postmelding”Og legg til teksten i den som du vil.
- For å legge til e-postmottakere kan brukere opprette flere verdier. Du kan opprette to verdier ved å velge den samme Ny> DWORD (32-biters verdi) alternativer. For mappeier kan du gi den navnet “PutDataOwnerOnTo”Og endre verdidataene til 1. For serveradministratoren heter det “PutAdminOnTo”Og endre verdidata til 1.
- For flere mottakere, opprett en strengverdi ved å velge Ny> strengverdi. Gi den navnet “TilleggE-post til”Og legg til epostadresse i tekstboksen med den verdien.
- Videre kan du opprette flere verdier for e-postinnstillinger. Du kan opprette to verdier ved å velge Ny> DWORD (32-biters verdi) alternativ. For å inkludere enhetskrav i e-post, navngi verdien som “IncludeDeviceClaims”Og sett verdidata til 1. For å inkludere brukerkrav i e-post, navngi verdien som “IncludeUserClaims”Og sett verdidata til 1.
- Til slutt kan du også opprette verdi for logg-e-post i applikasjons- og tjenestearrangementsloggen. Lag det ved å velge Ny> DWORD (32-biters verdi) alternativ, navngi det som “GenerateLog”Og sett verdidata til 1.