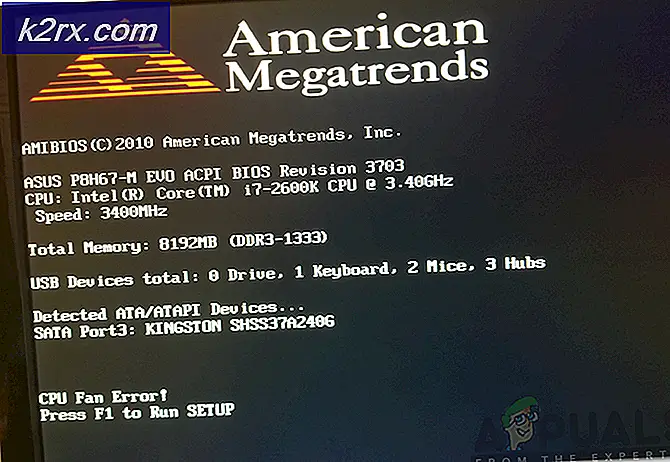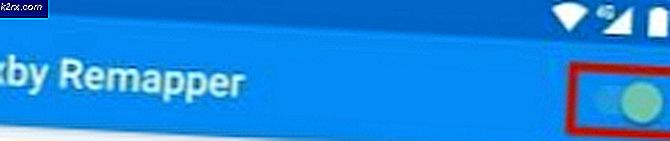Hvordan deaktiverer du automatiske Windows Store-oppdateringer?
Automatisk oppdatering er en funksjon som lar brukerne holde applikasjonene sine oppdatert uten å måtte sjekke og installere dem manuelt. Programvaren vil sjekke for oppdateringer automatisk, og hvis de blir funnet, blir oppdateringene lastet ned og installert uten brukerinnblanding. Denne funksjonen er imidlertid ikke egnet for brukere som ikke har ubegrenset internett eller ubegrenset dataplan. Derfor vil brukere ønske å unngå oppdateringer av unødvendige applikasjoner fra Microsoft Store. I denne artikkelen vil vi vise deg metoder som du enkelt kan deaktivere automatiske oppdateringer av Microsoft Store.
Deaktivering av automatiske oppdateringer via butikkinnstillinger
De fleste innstillingene finnes i innstillingsmenyen til applikasjonen. Når det gjelder Microsoft Store automatiske oppdateringer, kan det bare slås av i innstillingene til applikasjonen. Dette er standard og vanlig metode for å slå av automatiske oppdateringer for Microsoft Store på systemet ditt. Følg trinnene nedenfor for å sjekke det ut:
- Hold Windows tasten og trykk S å åpne Windows-søk trekk. Skriv nå “Windows Store”I søket for å åpne den. Du kan også åpne den fra oppgavelinjen hvis det er pinne der.
- Klikk på Meny (tre prikker) øverst til høyre og velg Innstillinger alternativ.
- På Hjem kategorien, vil det første alternativet være for automatiske oppdateringer. Klikk på veksle for å snu den av.
- Dette vil hindre at butikken automatisk oppdaterer apper uten tillatelse fra brukeren.
- Du kan muliggjøre det bare ved å klikke på vekselalternativet igjen.
Deaktivering av automatiske oppdateringer gjennom redigeringsprogrammet for lokal gruppepolicy
Gruppepolicy tillater brukere å administrere og konfigurere operativsystemet. Local Group Policy Editor består av to hovedkategorier; Datamaskin og bruker. De er plassert i venstre rute i vinduet Local Group Policy Editor. Innstillingen vi bruker i denne metoden finner du bare i datamaskinkategorien for gruppepolicy. Følg guiden nedenfor for å deaktivere automatiske Windows Store-oppdateringer:
Merk: Den lokale redigeringsprogrammet for gruppepolicy er ikke tilgjengelig i Windows Home-operativsystemet. Hvis du bruker Windows Home-operativsystem, da hopp over denne metoden og prøv å bruke andre metoder.
- Hold Windows tasten og trykk R på tastaturet for å åpne en Løpe dialog. Skriv inn “gpedit.msc”I dialogboksen og trykk på Tast inn tasten for å åpne Lokal redaktør for gruppepolicy.
- Naviger til innstillingen ved å følge denne banen:
Datakonfigurasjon \ Administrative maler \ Windows Components \ Store \
- Dobbeltklikk på innstillingen som heter “Slå av automatisk nedlasting og installasjon av oppdateringer“. Dette åpnes i et annet vindu, endre nå vekslealternativet til Aktivert og klikk på Ok / søk knappen for å lagre endringene.
- Dette vil deaktivere automatiske oppdateringer for Microsoft Store, og det vil det grå ut alternativet, slik at brukerne ikke vil kunne aktivere det i Innstillinger av Store.
- Til muliggjøre tilbake, må du endre vekselalternativet i trinn 3 tilbake til Ikke konfigurert eller Funksjonshemmet alternativ.
Deaktivering av automatiske oppdateringer via Registerredigering
Registret er en database med lavnivåinnstillinger levert av Microsoft Windows. Den har forskjellige elveblest for forskjellige nøkler og verdier. Den vi skal bruke for denne innstillingen er Local Machine Hive. Vi anbefaler også brukere å lage en sikkerhetskopi før de gjør endringer i registeret til systemet deres. Hvis du imidlertid følger trinnene nedenfor slik det er, vil du kunne konfigurere det uten feil.
- Hold Windows tasten og trykk R på tastaturet for å åpne Løpe dialog. Skriv nå “regedit”Og trykk på Tast inn nøkkel. Dette vil åpne seg Registerredigering og hvis du får UAC spør, velg Ja alternativ.
- I Registerredigering-vinduet, naviger til WindowsStore-nøkkelen:
HKEY_LOCAL_MACHINE \ Software \ Policies \ Microsoft \ WindowsStore
- Hvis den WindowsStore nøkkelen mangler, bare opprett den ved å høyreklikke på Microsoft nøkkel og valg Ny> Nøkkel. Navngi deretter nøkkelen som WindowsStore.
- I Windows Store høyreklikk på høyre rute og velg Ny> DWORD (32-bit) verdi. Navngi denne nye verdien som “AutoDownload“.
- Dobbeltklikk på AutoDownload verdi og endre verdidataene til 2. Sørg også for å velge Utgangspunkt som Desimal.
- Etter alle konfigurasjonene, sørg for å omstart systemet for å deaktivere automatiske oppdateringer av Microsoft Store.
- Til muliggjøre tilbake på systemet ditt, må du endre verdidataene til 4 (som desimal) eller ganske enkelt slett verdien fra Registerredigering.