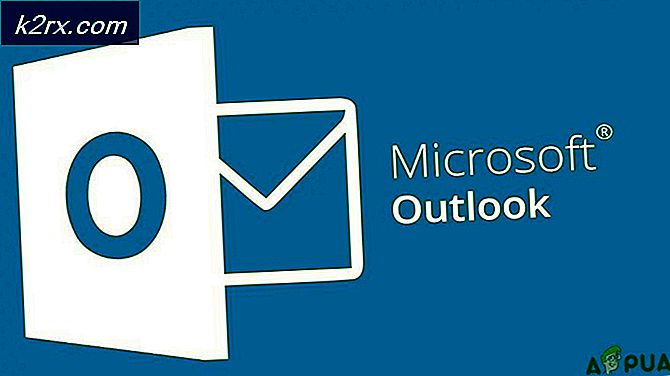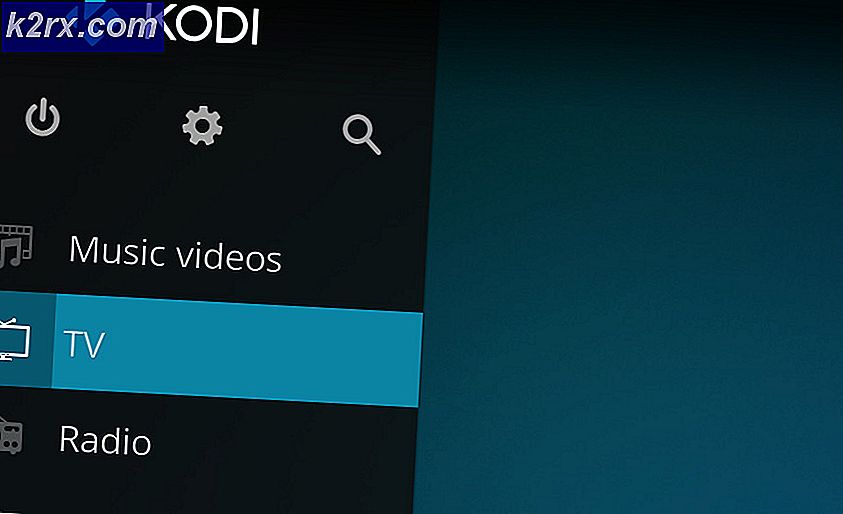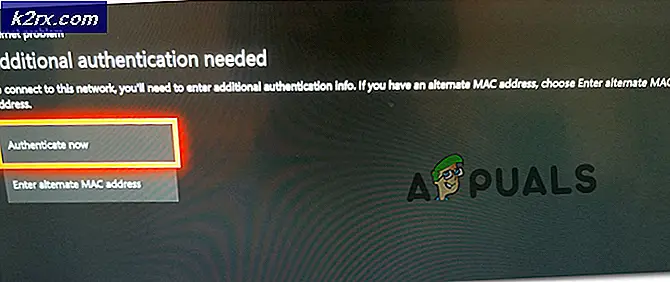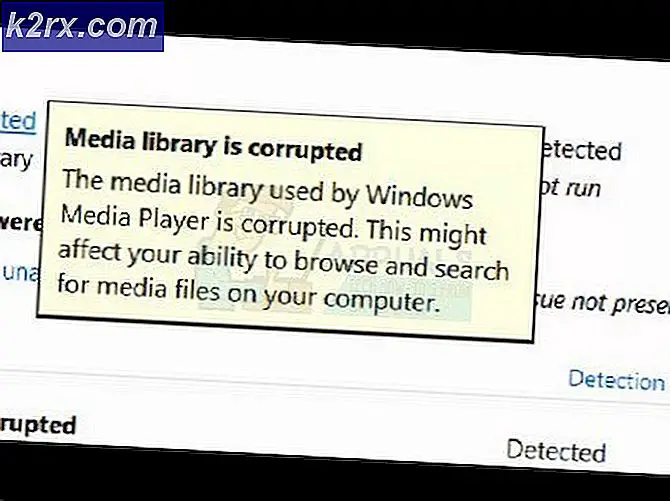Hvordan deaktiverer / aktiverer du Windows Recovery Environment på Windows 10?
Windows Recovery Environment (WinRE) er et ekstremt effektivt verktøy når det gjelder feilsøking av problemer som kan ende opp med å påvirke stabiliteten til hver nyere Windows-iterasjon. Imidlertid er det en økende trend av brukere som leter etter måter å deaktivere den, spesielt i lys av nylige sikkerhetsproblemer som lar uautoriserte brukere fabrikkgjenopprette PC-er og utslette brukerdata ved hjelp av dette verktøyet.
Ved å deaktivere Windows Recovery Environment, kan du Avanserte instillinger menyen vil ikke lenger inneholde alternativetTilbakestill denne PC-en‘. Dette forhindrer uautoriserte brukere i å tilrettelegge for totalt datatap uten nødvendige tillatelser.
Hvis du vil gjøre dette, har vi tatt med to forskjellige metoder som lar deg tvinge dette verktøyet til å forbli deaktivert (via kommandoprompt eller via Registerredigering).
Vi har også tatt med trinn som lar deg aktivere Windows Recovery Environment-verktøyet i tilfelle du tidligere deaktiverte det, eller hvis du tok med en maskin der WinRE allerede var deaktivert.
Løsning 1: Bekrefte statusen til WinRE
Før du bruker en av metodene nedenfor for å deaktivere Windows Recovery Environment, er det viktig å kontrollere den nåværende statusen til WinRE. Hvis du støter på ‘Kunne ikke finne Recovery Environment-feilen ', er det sannsynlig at Windows RE-status allerede er satt til Funksjonshemmet.
Her er en rask guide for å verifisere statusen til WinRE via en forhøyet CMD spør:
- trykk Windows-tast + R å åpne opp en Løpe dialogboks. Når du er inne i kjøreboksen, skriver du inn ‘Cmd’ og trykk Ctrl + Skift + Enter å åpne opp en Forhøyet ledetekst. Når du blir bedt om av UAC (brukerkontokontroll), klikk Ja å gi administrative privilegier.
- Når du er inne i Elevated CMD-ledeteksten, skriver du inn følgende kommando og trykker Enter for å komme inn på statusen til Windows RE-statusen din:
reagensc / info
- Sjekk resultatene og se verdien av Windows Re-status. Hvis verdien er satt til Aktivert, du bør kunne bruke en av metodene nedenfor for å deaktivere Windows Recovery Environment.
I tilfelle etterforskningen har avdekket at statusen til WinRE er satt til Funksjonshemmet og du støter på et problem knyttet til denne komponenten, følg Metode 4 for instruksjoner på Muliggjøre det igjen og korriger feilen.
Løsning 2: Deaktivering av WinRE via forhøyet ledetekst
Hvis du vil deaktivere gjenopprettingsmiljøet etter at en strømsyklus har blitt utført tre ganger, er den beste måten å gjøre det via en forhøyet ledetekst. Avhengig av Windows-versjonen, kan den eksakte kommandoen imidlertid være annerledes.
I alle fall, hvis du vil gå gjennom dette, er den ideelle måten å gjøre det ved å åpne en forhøyet CMD-ledetekst før datamaskinen starter opp. Flere berørte brukere har bekreftet at denne operasjonen har tillatt dem å deaktivere Windows Recovery Environment (WinRE).
Her er en rask guide for hvordan du deaktiverer Windows Recovery Environment (WinRE) fra en forhøyet CMD-ledetekst:
- Start med å sette inn et kompatibelt installasjonsmedium i datamaskinen din, og start den deretter på nytt for å starte fra den.
- Når du kommer til oppstartsskjermen, trykker du på en hvilken som helst tast når du blir bedt om det for å starte fra installasjonsmediet.
- Når du har startet fra installasjonsmediet, klikker du på Reparer datamaskinen (nederst til venstre) og vent til reparasjonsverktøyet lastes.
Merk: På Windows 10 kan du tvinge inn på reparasjonsmenyen uten installasjonsmediet ved å legge til rette for tre påfølgende maskinforstyrrelser (ved å slå av datamaskinen midt i oppstartssekvensen).
- Når du er inne i den første reparasjonsmenyen, klikker du på Feilsøkfra listen over tilgjengelige alternativer. Klikk deretter på Kommandoprompt fra listen over underalternativer for å åpne en Ledeteksten vindu med administratortilgang.
- Når du klarer å komme inn i Registerredigering, bruk den venstre delen for å navigere til følgende sted:
Datamaskin \ HKEY_LOCAL_MACHINE \ SYSTEM \ CurrentControlSet \ Control \ Session Manager
Merk: Du kan enten navigere dit manuelt, eller du kan lime inn stedet direkte i navigasjonslinjen øverst og trykkeTast innå komme dit øyeblikkelig.
- Etter at du klarer å komme til riktig sted, flytt til høyre side og dobbeltklikk på BootExecute Multistrengverdi.
- Når du er inne i Rediger-streng verdien av BootExecute, slett bare teksten i verdidataene og klikk Ok når boksen er helt tom.
- Når denne endringen er håndhevet, kan du trygt lukke Registerredigering og starte datamaskinen på nytt.
- Etter at neste oppstart er fullført, bør Windows Recovery Environment deaktiveres effektivt.
Hvis WinRE-miljøet ditt allerede er deaktivert, og du leter etter en måte å gjøre det tilgjengelig på nytt, følger du instruksjonene nedenfor.
4. Hvordan aktivere Windows-gjenopprettingsmiljøet
I tilfelle du leter etter en teknikk som lar deg aktivere en tidligere deaktivert Windows Recovery Environment (WinRE). Akkurat som prosessen med å deaktivere WinRE, er det to forskjellige måter som lar deg gjøre dette alternativet tilgjengelig igjen på PCen.
Velg hvilken guide du føler deg mer komfortabel med. Begge vil til slutt oppnå de samme resultatene, men de vil bruke forskjellige verktøy.
Aktiver WinRE via ledeteksten
- trykk Windows-tast + R å åpne opp en Løpe dialogboks. Skriv deretter inn ‘Cmd’ inne i tekstboksen og trykk Ctrl + Skift + Enter for å åpne en forhøyet ledetekst. Når du blir bedt om av UAC (brukerkontokontroll), klikk Ja for å gi administrator tilgang.
- Når du er inne i den forhøyede ledeteksten, skriver du inn følgende kommando og trykker Enter for å aktivere gjenopprettingsmiljøet:
reagensc.exe / aktivere
- Du kan bli bedt om å bekrefte endringen. Hvis dette skjer, klikk Ja for å aktivere Windows Recovery Environment, start deretter datamaskinen på nytt for å gjøre endringen permanent.
- Etter at neste oppstartssekvens er fullført, bør WinRe-komponenten allerede være aktivert på nytt.
Aktiver WinRE via RegistryEditor
- trykk Windows-tast + R å åpne opp en Løpe dialogboks. Skriv deretter inn ‘Regedit’ og trykk Tast inn for å åpne Registerredigering. Når du blir bedt om det UAC (brukerkontokontroll),klikk Ja for å gi administrative rettigheter.
- Når du er inne i Registerredigering, bruk den venstre delen av verktøyet for å navigere til følgende sted:
Datamaskin \ HKEY_LOCAL_MACHINE \ SYSTEM \ CurrentControlSet \ Control \ Session Manager
Merk: Du kan enten navigere til dette stedet manuelt, eller du kan lime inn stedet direkte i navlinjen øverst og trykke på Ente for å komme dit umiddelbart.
- Med Sesjonsleder tasten valgt, flytt til høyre seksjon og dobbeltklikk på BootExecute. Når du er inne i Rediger multistreng vinduet, lim inn følgende tekst i Verdidata boksen og trykk Ok for å lagre endringene.
autosjekk autochk *
- Lukk Registerredigering og start datamaskinen på nytt for å håndheve endringen.
- Ved neste oppstart bør Windows Recovery Environment aktiveres igjen.