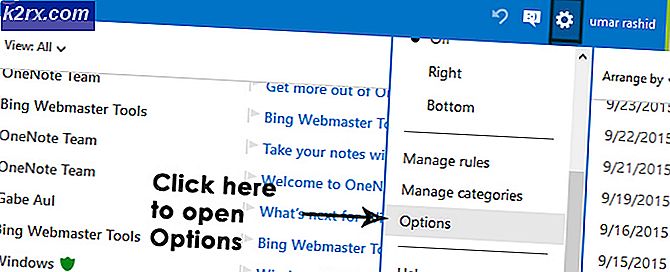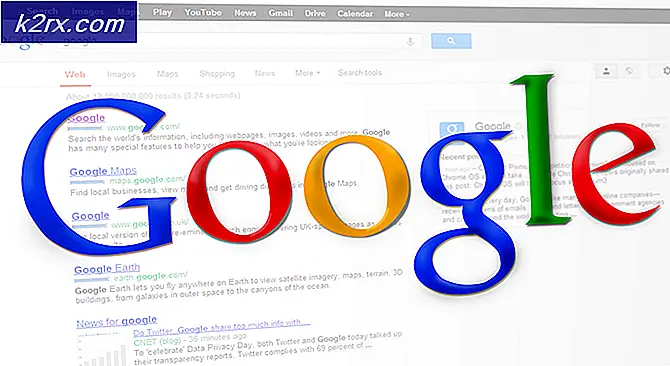Hvordan deaktiverer jeg 'End Process' i nettleseroppgavebehandling på Microsoft Edge?
Den nye Microsoft Edge er basert på Chromium, og brukere kan installere Chrome-utvidelser fra Chrome Nettmarked. Utvidelser brukes til forskjellige formål, avhengig av type utvidelse. Så nyttige som disse utvidelsene er, kan de også bremse ting for nettleseren. Microsoft Edge har en oppgavebehandling som er ganske lik Windows oppgavebehandling. Brukere kan se og avslutte prosessen i nettleserens oppgavebehandling. Noen organisasjoner kan imidlertid deaktivere denne funksjonen fra sine ansatte for å fortsette å kjøre utvidelser eller tjenester i Microsoft Edge. Brukere kan fremdeles se prosessen, men Avslutt prosess-knappen vil ikke fungere lenger.
I denne artikkelen skal vi vise deg metoder som du bare kan deaktivere prosessavslutningsfunksjonen i Microsoft Edge. Vi har også tatt med Registerredigering-metoden for Windows Home-brukere som ikke har tilgang til Group Policy Editor.
Metode 1: Bruke Registerredigering
Windows-registeret kan brukes til å endre de forskjellige innstillingene for Microsoft Edge. Brukerne må bare forstå bruken av nøkler, verdier og verdidata når de jobber med registeret. Du må opprette den manglende nøkkelen og verdien for å deaktivere sluttprosessen gjennom nettleser Oppgavebehandling. Registerredigeringsmetoden kan brukes i alle Windows 10-utgaver. Det krever ingen ekstra filer å lastes ned for at den skal fungere. Følg trinnene nedenfor nøye, og du kan også lage en sikkerhetskopi før du gjør noen nye endringer.
Merk: Du kan konfigurere denne innstillingen i gjeldende datamaskin eller nåværende bruker. Begge vil ha en lignende vei, men elveblestene vil være forskjellige.
- Åpne en Løpe dialogboksen ved å trykke på Windows og R tastene sammen på tastaturet. Her skriver du “regedit”Og trykk på Tast inn tasten for å åpne Registerredigering. Hvis du får UAC (Brukerkontokontroll) -meldingen, og velg deretter Ja alternativ.
- Du kan også opprette en sikkerhetskopi av registret før du gjør noen nye endringer. For å klikke på Fil menyen i menylinjen, og velg deretter Eksport alternativet i listen. Gi nå banen der du vil lagre den, og gi filen navnet. Til slutt klikker du på Lagre for å fullføre sikkerhetskopien.
Merk: For å gjenopprette en sikkerhetskopi, kan du klikke på Fil menyen og velg Import alternativ. Velg deretter sikkerhetskopifilen du tidligere opprettet.
- I Registerredigering-vinduet, gå til følgende sted som vist:
HKEY_LOCAL_MACHINE \ SOFTWARE \ Policies \ Microsoft \ Edge
- Hvis den Kant nøkkelen mangler, kan du opprette den ved å høyreklikke på den tilgjengelige nøkkelen og velge Ny> Nøkkel alternativ. Navngi deretter nøkkelen som “Kant“.
- Velg nå Kant høyreklikk på høyre rute og velg Ny> DWORD (32-bit) verdi alternativ. Navngi verdien som “TaskManagerEndProcessEnabled“.
- Dobbeltklikk på TaskManagerEndProcessEnabled verdi, og den åpner en dialogboks. Da må du endre verdidataene til 0 for å deaktivere Avslutt prosess-knappen.
- For det meste vil denne nye endringen brukes umiddelbart på Microsoft Edge. Hvis ikke, må du start på nytt datamaskinen.
- Du kan alltid aktivere den ved å endre verdidataene til 1 eller av sletter verdien fra Registerredigering.
Metode 2: Bruke den lokale gruppepolicyeditoren
En annen metode er å bruke policyinnstillingen i Local Group Policy Editor. Det er en spesifikk innstilling som deaktiverer sluttprosessen gjennom Oppgavebehandling i Microsoft Edge. Imidlertid kan ikke policyinnstillingen bli funnet i de eksisterende policyfilene dine. Derfor må du laste ned de nyeste filene fra Microsoft-nettstedet, som vist i trinnene nedenfor. Da trenger du bare å navigere til innstillingen i Group Policy Editor og deaktivere policyinnstillingen.
Merk: Innstillingen kan brukes i enten datamaskinkonfigurasjon eller brukerkonfigurasjonskategori. Hvis du bruker Windows Home-utgaven, kan du hoppe over denne metoden.
- Åpne først hvilken som helst nettleser og gå til Microsoft-nettstedet. Deretter må du velge versjonsdetaljer av Microsoft Edge og klikk på FÅ POLITIKK-FILER knapp.
- Bruke WinRAR applikasjonen for å trekke ut den nedlastede zip-filen som vist nedenfor.
- Åpne den ekstraherte mappen og naviger til “MicrosoftEdgePolicyTemplates \ windows \ admx”Sti. Kopier nå “msedge.admx”Og“msedge.admlFiler og lim dem deretter inn iC: \ Windows \ PolicyDefinitions" mappe.
Merk: ADML-filen finnes i språkmappen. Kopier den fra en språkmappe til en annen.
- Åpne Løpe dialogboksen ved å trykke på Windows og R tastene sammen på tastaturet. Skriv nå “gpedit.msc”Og trykk på Tast inn tasten for å åpne Lokal redaktør for gruppepolicy vindu.
- Gå til følgende bane i vinduet Local Group Policy Editor som vist:
Datakonfigurasjon \ Administrative maler \ Microsoft Edge \
- Dobbeltklikk på innstillingen som heter “Aktiver avslutningsprosesser i nettleseroppgavebehandling”Og den åpnes i et annet vindu. Endre vekselalternativet fra Ikke konfigurert til Funksjonshemmet som vist.
- Til slutt kan du klikke på Påfør / Ok for å lagre endringene.
- Du kan alltid aktivere den ved å endre vekslealternativet til Ikke konfigurert eller Aktivert i trinn 6.