Slik deaktiverer du nylige filer i Windows 10
Windows 10 leveres med et brukervennlig grensesnitt og bedre sikkerhetsfunksjoner enn forgjengerne. En av de nye funksjonene som er lagt til i den er "Nylig åpnede filer”-Funksjon som viser brukerens nylig åpnede filer i File Explorer. Denne funksjonen skaper imidlertid noen personvernhensyn hvis mer enn én person bruker samme datamaskin. Derfor, i denne artikkelen, vil vi veilede deg med metodene for å deaktivere denne funksjonen.
Hvordan deaktiverer du nylige filer i Windows 10?
Funksjonen "Nylige filer" kan være et privatliv for noen mennesker, og her vil vi lære deg hvordan du deaktiverer den permanent. For å deaktivere det, kan du bruke tre metoder som er oppført nedenfor.
Metode 1: Slett nylige filer manuelt
Informasjon om nylig åpnede filer lagres i form av hurtigbufrede data. Du kan finne disse dataene og slette dem manuelt fra tid til annen. For å gjøre det:
- Trykk "Windows” + “R”-Tasten samtidig for å åpne“Løpe”Spør.
- Kopiere følgende adresse inn i den
% AppData% \ Microsoft \ Windows \ Recent
- Klikk på “OK", trykk "Ctrl” + “EN”Og trykk deretter“Skifte” + “Slett" samtidig.
- Klikk på “Ja”I ledeteksten.
- Alle "Nylige filer" som vises i File Explorer, vil nå være borte.
Metode 2: Deaktivering gjennom redigeringsprogrammet for gruppepolicy
Hvis du bruker "Pro" -versjonen av Windows 10, kan du få tilgang til Group Policy Editor. Gruppepolicy Editor kan brukes til å endre hvilken som helst type innstillinger for Windows 10. I denne metoden vil vi deaktivere historikken for nylig åpne filer gjennom Group Policy Editor. Følg trinnene nedenfor:
Hvis du bruker Windows Home Edition, da hopp over denne metoden. Sjekk Registerredigering-metoden, den fungerer på samme måte som denne metoden.
- Trykk "Windows” + “RPå tastaturet for å åpneLøpe”Spør.
- Type i følgende kommando i den og klikk på “OK”
gpedit.msc
- Klikk på "Bruker KonfigurasjonOg deretter på “Administrativt Maler" en.
- Å velge den “Start Meny og oppgavelinje”-Alternativet og i høyre rute velger du“Ikke hold historikken til nylig åpnede dokumenter”Alternativet.
- Dobbelt klikk på den og Sjekk den “Aktivert”Alternativet.
- Klikk på “Søke om”Og deretter på“OK“.
Metode 3: Deaktivering via kontrollpanel
En annen måte å deaktivere det nylige filpanelet er via Kontrollpanel. For å deaktivere dem fra kontrollpanelet:
- Klikk på "Start Meny”-Knappen og å velge den “Innstillinger" ikon.
- Klikk på “Personalisering”Og deretter på“Start”I venstre rute.
- Bla til bunns og klikk på "Vis nylig åpnede elementer i hopplister på Start eller oppgavelinjen” veksle for å slå den av.
Metode 4: Deaktivering gjennom Registerredigering
Du kan også deaktivere historikken til de nylige filene gjennom Registerredigering. Hvis du brukte Group Policy Editor-metoden, oppdaterer registret automatisk verdiene for dette. Imidlertid, hvis du bruker dette uten å konfigurere gruppepolicyeditoren, må du opprette den manglende nøkkelen / verdien for at den skal fungere.
- Trykk "Windows” + “R”-Tastene på tastaturet for å åpne Løpe dialog. Skriv deretter inn “regedit”Og klikk på“Ok" å åpne Registerredigering.
Merk: Velg “Ja" for UAC (brukerkontokontroll) spør. - Naviger til følgende tast i Registerredigering vindu:
HKEY_CURRENT_USER \ Software \ Microsoft \ Windows \ CurrentVersion \ Policies \ Explorer
- Hvis “Utforsker”-Tasten mangler, det kan du ganske enkelt skape det ved å høyreklikke på Retningslinjer nøkkel og valg Ny> Nøkkel. Navngi nøkkelen som “Utforsker“.
- Velg Utforsker høyreklikk på høyre rute og velg Ny> DWORD (32-bit) verdi. Navngi denne verdien som “NoRecentDocsHistory“.
- Dobbeltklikk på verdien og sett inn verdidata til "1“.
Merk: Verdidata 1 er for muliggjør en verdi- og verdidata 0 er for deaktivering verdi. - Etter alle endringene, sørg for å omstart datamaskinen din for å bruke de nyopprettede innstillingene.


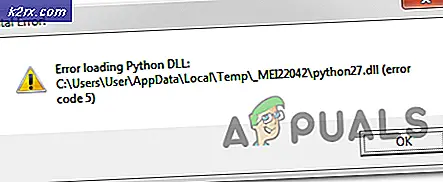


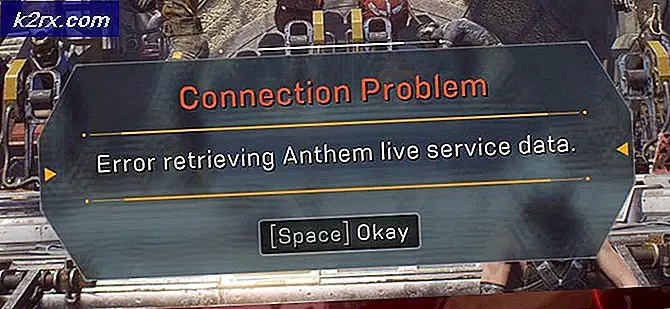

![Løs: Nettverksinnstillingene dine blokkerer part-chat [0x89231906]](http://k2rx.com/img/how-tos/381/fix-your-network-settings-are-blocking-party-chat.jpg)