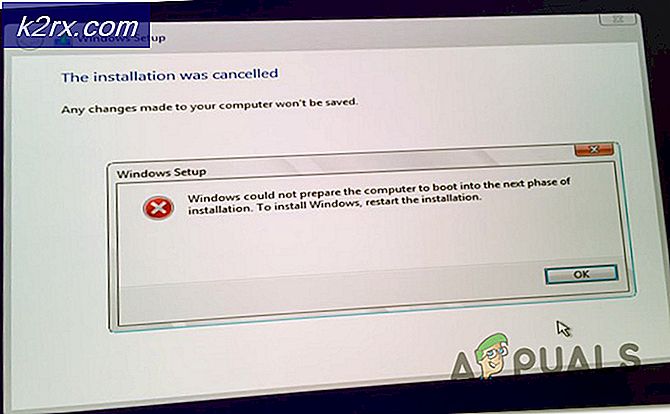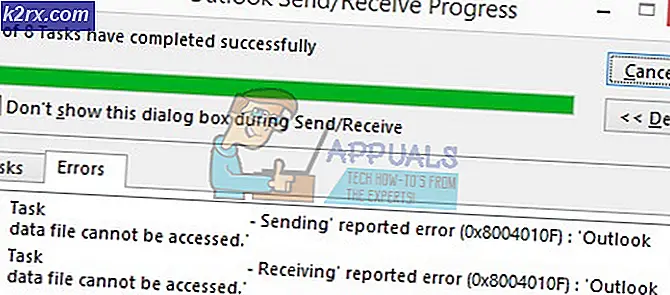Hvordan deaktiverer du 'Lås oppgavelinjen' i Windows 10?
Alternativet Lås oppgavelinjen holder oppgavelinjen den samme, og du kan ikke endre størrelse på eller flytte den. Hvis dette er av, kan du ved et uhell endre størrelse på eller flytte oppgavelinjen. Dette alternativet kan imidlertid enkelt aktiveres og deaktiveres gjennom hurtigmenyen. Som administrator kan du gråe ut dette alternativet og forhindre tilgang til dette alternativet for standardbrukere. Noen ganger kan noen brukere ha et problem med "Lås oppgavelinjen nedtonet", de kan også få det tilbake gjennom denne artikkelen. I denne artikkelen har vi tatt med både aktivering og deaktivering av 'Lås oppgavelinjen' på systemet ditt.
Deaktivering av "Lås oppgavelinjen" gjennom redigeringsprogrammet for lokal gruppepolicy
Denne innstillingen finner du i Local Group Policy Editor på systemet ditt. Du trenger bare å navigere til den og aktivere innstillingen for å gråne ut Lås Oppgavelinje alternativ. Denne policyinnstillingen er bare tilgjengelig i kategorien Brukerkonfigurasjon og ikke i kategorien Datamaskinkonfigurasjon.
Siden den lokale gruppepolicyen ikke er tilgjengelig i Windows Home-utgaven, har vi imidlertid tatt med registermetoden. Hvis du bruker Windows Home-operativsystemet, da hopp over denne metoden.
- trykk Windows + R. tastene sammen for å åpne en Løpe kommandodialogboksen. Skriv deretter inn “gpedit.msc”Og trykk på Tast inn tasten for å åpne Lokal redaktør for gruppepolicy på systemet ditt.
- I kategorien Brukerkonfigurasjon navigerer du til følgende bane:
Brukerkonfigurasjon \ Administrative maler \ Start-meny og oppgavelinje \
- Dobbeltklikk på innstillingen som heter “Lås oppgavelinjen”Og den åpnes i et annet vindu. Endre byttealternativet til Aktivert som vist på skjermbildet.
- Klikk på for å lagre endringene Påfør / Ok knapp. Dette vil gråne ut Lås oppgavelinjen alternativet i hurtigmenyen på oppgavelinjen.
- Til muliggjøre tilbake, må du endre vekselalternativet i trinn 3 tilbake til Ikke konfigurert eller Funksjonshemmet.
Deaktivering av "Lås oppgavelinjen" gjennom Registerredigering
Windows-registeret brukes til å endre innstillingene på systemet ditt på lavt nivå. Denne metoden gjør også den samme jobben som metoden ovenfor, men det krever noen av de tekniske trinnene fra brukeren. Brukere må opprette den manglende nøkkelen / verdien for innstillingen de konfigurerer. Akkurat som metoden for lokal gruppepolicyredaktør, kan verdien bare konfigureres i gjeldende bruker-bikube og ikke i gjeldende maskin-bikube. Følg trinnene nedenfor for å få dette til å fungere:
Merk: Det er alltid best å lage en sikkerhetskopi av registret ditt før du gjør noen nye endringer.
- trykk Windows + R. tastene sammen på tastaturet for å åpne en Løpe kommandodialogboksen. Skriv nå “regedit”Og trykk på Tast inn tasten for å åpne Registerredigering på systemet ditt.
Merk: Hvis du blir bedt om det UAC (Brukerkontokontroll), og klikk deretter på Ja knapp. - I den nåværende brukerkuben til Registerredigering navigerer du til følgende bane:
HKEY_CURRENT_USER \ Software \ Microsoft \ Windows \ CurrentVersion \ Policies \ Explorer
- Høyreklikk på høyre rute i Utforsker tasten og velg Ny> DWORD (32-bit) verdi alternativ. Navngi denne nye verdien som “Lås oppgavelinje”Og lagre det.
- Dobbeltklikk på Lås oppgavelinje verdi og endre deretter verdidataene til 1.
- Til slutt, etter at du har gjort alle endringene, må du omstart systemet ditt for å bruke endringene. Dette vil gråne ut Lås oppgavelinjen alternativet, og brukerne vil ikke kunne bruke det.
- Til muliggjøre tilbake, må du endre verdidataene i trinn 4 tilbake til 0. Du kan også fjerne de Lås oppgavelinje verdi fra registeret.