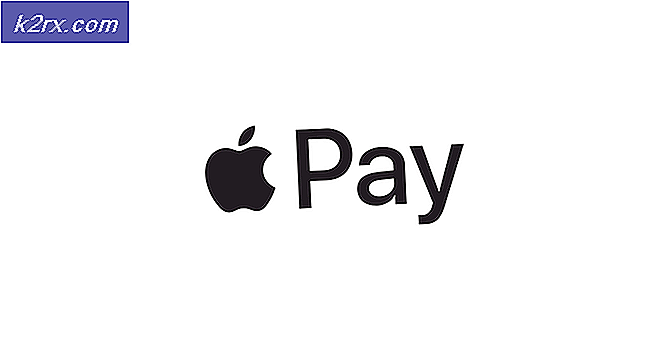Hvordan redigere en PDF-fil på macOS
Portable Document Format (PDF) er et filformat som brukes til å vise dokumenter i elektronisk form. Du kan enkelt vise, skrive ut, navigere og sende PDF-filen til noen andre. PDF-filer kan inneholde knapper og lenker, skjemafelt, video, lyd og bilder. Imidlertid brukes PDF-filer vanligvis til å distribuere skrivebeskyttede dokumenter, og noen ganger må brukere redigere noen av endringene i PDF-filen. I denne artikkelen vil vi tilby noen tilgjengelige metoder for macOS, der du kan redigere PDF-filene dine uten problemer.
PDF-filer på macOS
PDF-filer er uavhengige, og du kan åpne dem på ethvert operativsystem. Vi har en standardapplikasjon “Forhåndsvisning”På macOS for å lese og gjøre noen grunnleggende redigeringer for PDF-filene dine, som ligner på“Leser”På Windows OS, men med mye flere funksjoner.
Metode 1: Redigere PDF ved å bruke forhåndsvisningen på macOS
Siden dette er standard PDF-applikasjonen for macOS, vil vi gi alle detaljer om tilgjengelige redigeringsalternativer på Preview. Følg trinnene nedenfor for å sjekke hvilke redigeringsalternativer som er mulige med forhåndsvisning:
Fremhev tekst i PDF:
- Åpne PDF fil av dobbeltklikk, som som standard åpnes i Forhåndsvisning
- Å velge Tekst du vil fremheve, og klikk på Uthevingsknapp eller velg hvilken som helst farge fra rullegardinmenyen. Du kan også understreke eller gjennomstrekk den valgte teksten med samme alternativ.
Legg til tekst i PDF:
- Åpne PDF fil av dobbeltklikk, som som standard åpnes i Forhåndsvisning
- Klikk på Verktøy i menylinjen, og velg Kommenter> Tekst
- Dette vil sette inn Tekst på PDF-siden du valgte, kan du Dobbeltklikk de Tekst for å redigere, og du kan dra Tekst hvor enn du vil.
- Dette alternativet vil også vise markeringsverktøylinje (eller du kan bare klikke på markup-verktøylinjeknappen) der du kan bruke de andre alternativene for å redigere teksten eller andre funksjoner som vist nedenfor:
Rediger sidene i PDF:
- Åpne PDF fil av dobbeltklikk, som som standard åpnes i Forhåndsvisning
- Klikk på Vis meny og velg Miniatyrbilder
- Du kan omorganisere sider ved å dra dem rundt i sidefelt for miniatyrbilde
- Til rotere en side, velg den siden i sidefeltet for miniatyrbilder, og klikk deretter på Verktøy og velg Rotér mot venstre eller Roter til høyre å rotere
- Til slett en side, velg side i sidefeltet for miniatyrbildet, og klikk deretter på Redigere og velg Slett eller du kan bare klikke Slett på tastaturet.
Kombiner og del PDF-sider:
- Åpne PDF fil av dobbeltklikk, som som standard åpnes i Forhåndsvisning
- Klikk på Redigere i menylinjen og velg Sett inn> Side fra fil
- Finn PDF-filen du vil kombinere, og åpne den
- Til dele sider på PDF, bare dra siden i sidefeltet for miniatyrbildet og slipp videre skrivebordet eller hvor som helst du vil lagre.
Metode 2: Redigere en PDF-fil på nettet
Online redigering er en rask metode for å søke på en hvilken som helst oppgave; det sparer både lagring og tid for brukeren. Mange nettsteder tilbyr PDF Editor for å redigere PDF-filer enkelt. Brukeren må laste opp PDF-filen, redigere den online og deretter lagre den tilbake til systemet sitt. For denne metoden vil vi bruke Sejda-nettstedet, som har gode funksjoner for redigering av dokumenter.
- Først åpner du Sejda-nettstedet Online PDF Editor side
- Nå dra og slipp PDF-filen din hvor som helst på siden, eller du kan klikke på rullegardinknappen å laste opp gjennom URL eller filhostingstjenester.
- Etter at filen er lastet opp, kan du legge til mer tekst i PDF-filen, redigere eksisterende tekst, legge til bilder, legge til lenker og mange flere.
Merk: Når du Dobbeltklikk teksten du vil redigere, vil den endre formatet til redigeringsformatet. Vær sikker på at du velg / endre formatet på teksten til PDF-teksten. - Når du er ferdig med å redigere, klikker du på Bruk endringer og det vil gi deg en nedlasting lenke etter endringene.
Metode 3: Konverter PDF til Word-fil og rediger på macOS
For å konvertere PDF til Word og redigere dokumentet i Microsoft Word, kan du sjekke artikkelen vår: Konverter PDF til Word Mac
Metode 4: Bruke en PDF Editor på macOS
Det er et stort antall PDF-redaktører for macOS som du kan laste ned og installere. De fleste av dem vil tilby det som standard forhåndsvisningsprogrammet tilbyr, og noen vil tilby tilleggsfunksjoner, som kan være det du leter etter. Noen av de beste PDF-redigererne er PDF Expert, Adobe Acrobat Pro, PDFelement og mer. I denne metoden bruker vi PDFelement som vist nedenfor:
Installer PDFelement fra deres offisielle side: PDF-element
- Holde Kommando og trykk Rom å åpne Spotlight, skriv nå PDF-element og Tast inn
- Klikk på Rediger PDF i PDF-elementets hovedskjerm, og finn filen til Åpen
- Nå kan du redigere PDFen med alle tilgjengelige funksjoner på PDFelement
- Når du er ferdig med å redigere, klikker du på Fil og velg Lagre som, navngi filen og klikk Lagre.