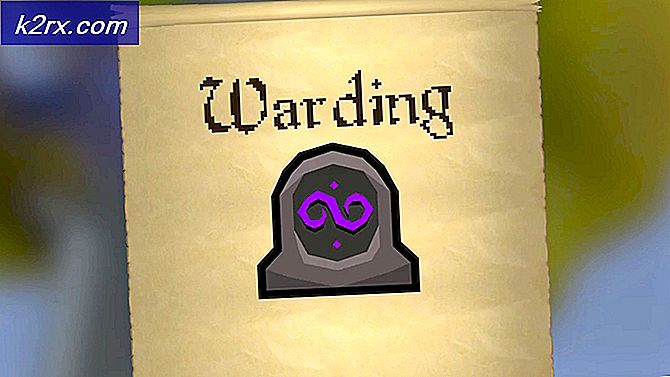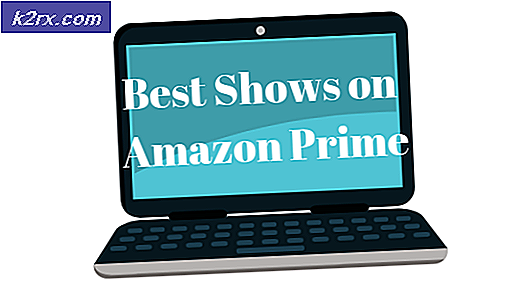Løsning: Få hjelp med File Explorer i Windows 10
Få hjelp med File Explorer på Windows 10- siden åpnes vanligvis når brukeren treffer F1- tasten mens du er i et File Explorer-vindu. Dette er ikke eksklusivt for Windows 10 eller Microsoft for den saks skyld, da mange tredjepartsprogrammer (Chrome, Word, Excel, etc.) bruker denne nøkkelen som en rask hjelp og støtte-knapp.
Noen brukere har rapportert at deres PC noen ganger automatisk vil åpne et nettleservindu med et Bing-søk av Hvordan får jeg hjelp i Windows 10 . Andre har klaget over at PCen ender opp med å åpne 15-20 forskjellige faner på samme side - dette er ikke Windows 10 normal oppførsel. Selv om dette bare kan være tilfelle av en fast F1- nøkkel, er det nettleserkapere som kan gjøre slike typer ting. Men det meste av tiden vil dette problemet vise seg å være et tastaturproblem.
I tillegg til standardadferd er det tilfeller der denne hurtigtasten vil svikte ut og åpne en nettleserfane hver gang F1 trykkes, ikke bare i File Explorer. Dette kan raskt bli ekstremt irriterende hvis du vil bruke F1-tasten for noe annet.
Hvis du er lei av å få disse irriterende hjelp / støtte-popup-vinduer, kan du slå til metodene nedenfor som har hjulpet brukere med å eliminere problemet. Start med den første metoden og arbeid deg ned til du finner en løsning som fungerer for deg.
Metode 1: Undersøk tastaturet
Siden det meste av tiden skyldes dette et feil tastatur eller en fast F1- nøkkel, bør du begynne å sørge for at det ikke er tilfelle. Hvis du har midler, prøv å bytte tastaturet til en annen og se om oppførselen gjentas. Hvis du bruker en bærbar datamaskin, kan du prøve å koble til et eksternt tastatur. Dette bør omgå den faste F1-tasten på passordet ditt.
Husk at hvis tilkoblingskablene under tastaturet blir dislodged, kan det ende med å sende flere avbrutt signaler som vil ende opp med å åpne flere Hvordan få hjelp i Windows 10- vinduer.
Før du bestemmer deg for at tastaturet ikke er synderen, bruk dette elektroniske verktøyet (her) for å sjekke om F1-tasten ikke trykkes automatisk av et feil tastatur. Bare klikk på Start testeren og observer om F1- tasten utheves uten at du berører noe.
Metode 2: Skanning for skadelig programvare
La oss begynne med å sørge for at popup-vinduene ikke skyldes en nettleserkapropper. En nettleser hijacker er en type malware som endrer nettleserinnstillingene uten brukerens tillatelse. Disse brukes vanligvis til å injisere uønsket annonsering. Fordi nettleserkapere bor i et grått område (lovlig), vil ikke alle av dem bli identifisert ved en vanlig virusskanning.
I alle fall, start med å gjøre en full skanning med Windows Defender. For å gjøre dette, dobbeltklikk på Windows Defender-ikonet på oppgavelinjen (nederst til høyre).
I Windows Defender klikker du på Virus og trusselbeskyttelse og klikker på Avansert skanning. Deretter velger du Full scan og klikker Skann nå- knappen.
Merk: Husk at denne prosessen kan ta over en time, avhengig av harddiskstørrelsen.
Når prosessen er ferdig, sjekk for å se om malware har blitt identifisert. Hvis Windows Defender har identifisert og fjernet skadelig programvare, må du starte datamaskinen på nytt og se om de tilfeldige popup-vinduene er borte. Hvis du har det samme problemet, kan du også prøve å kjøre en skanning med Malwarebytes før du går videre til neste metode.
PRO TIPS: Hvis problemet er med datamaskinen eller en bærbar PC / notatbok, bør du prøve å bruke Reimage Plus-programvaren som kan skanne arkiver og erstatte skadede og manglende filer. Dette fungerer i de fleste tilfeller der problemet er oppstått på grunn av systemkorrupsjon. Du kan laste ned Reimage Plus ved å klikke herMetode 3: Deaktivering av helppane.exe
Hvis metodene ovenfor ikke har gjort de uventede hjelpemodusene til å gå bort, kan du prøve å deaktivere helppane- kjørbar. Dette kan virke drastisk og vil gjøre at du mister hjelpefunksjonen via F1- tasten. Men hvis systemet ditt har glitched og åpner den samme hjelpefanen i alle programmer, vil dette bidra til å stoppe atferden. Her er hva du trenger å gjøre:
- Gå til C: / Windows og finn helppane.exe. Deretter høyreklikker du på det og klikker på Egenskaper.
- Velg kategorien Sikkerhet og klikk på Avansert- knappen.
- Se nå toppen av vinduet og klikk på Endre ved siden av hvor det står Eier .
- I feltet under Skriv inn objektnavnet du vil velge, skriv inn ditt Windows-brukernavn. Hvis du bruker en Microsoft-konto, skriver du inn e-postadressen som er tilknyttet den. Klikk på Kontroller navn- knappen, klikk Ok for å lukke dette vinduet, og klikk deretter Bruk for å lukke Advanced Security Settings for HelpPane.exe-vinduet.
- Gå tilbake til HelpPane.exe-egenskapene, velg kategorien Sikkerhet og klikk på Rediger- knappen ved siden av For å endre tillatelser, klikk Rediger.
- Klikk på Legg til- knappen, og sett deretter inn ditt Windows-brukernavn eller e-post som vi tidligere gjorde i trinn 4. Deretter trykker du på Sjekk navn og OK for å lukke vinduet.
- Deretter gir deg full kontroll over HelpPane-kjørbarheten ved å merke alle boksene under Tillat . Trykk på Bruk for å bekrefte.
- Deretter høyreklikker du på HelpPane.exe og gir det til noe annet. Når du blir bedt om å gi administratorrettigheter, trykker du på Ja for å bekrefte.
Det er det. Nå vil Hjelp-fanen utløst av F1-tasten ikke lenger forstyrre deg. Hvis du av en eller annen grunn vil ha hjelpefunksjonen tilbake, kan du bare omdøpe HelpPane-kjørbare til hva det var før.
Hvis noen av metodene ovenfor har vært mislykket, eller hvis du er motvillig til å endre tillatelsene ved hjelp av metode 3, kan du også vurdere å bruke SharpKeys. Denne programvaren er i stand til å deaktivere F1-knappen helt. Men å gjøre det vil beseire formålet med å bruke F1-tasten for en annen aktivitet.
PRO TIPS: Hvis problemet er med datamaskinen eller en bærbar PC / notatbok, bør du prøve å bruke Reimage Plus-programvaren som kan skanne arkiver og erstatte skadede og manglende filer. Dette fungerer i de fleste tilfeller der problemet er oppstått på grunn av systemkorrupsjon. Du kan laste ned Reimage Plus ved å klikke her