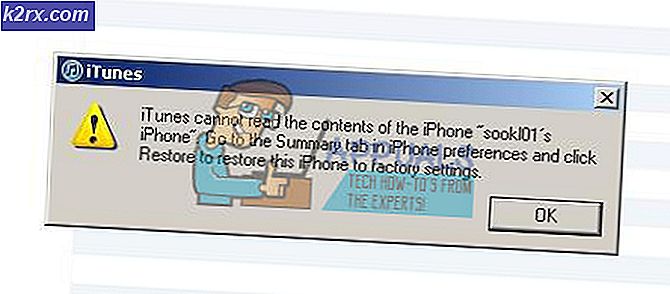Hvordan aktivere UPnP ‘Universal Plug n Play’?
UPnP er forkortelse for “Universal Plug and Play“. Det er en arkitektur som tillater trådløse og kablede forbindelser å kommunisere med internett med minimal konfigurasjon. Hvis en enhet er koblet til et operativsystem som støtter arkitekturen, vil den koble til internett uten problemer forutsatt at UPnP er aktivert av ruteren.
Fordeler med UPnP
Det er mange fordeler ved å bruke UPnP på for tilkoblingen, hvorav noen er oppført nedenfor:
Ulemper med UPnP
Dessverre, i tillegg til mange fordeler, er det en feil med arkitekturen, og den er listet opp nedenfor.
Nå som du har en grunnleggende forståelse av risikoen forbundet med å muliggjøre arkitekturen, vil vi gå videre mot metoden for å aktivere og sjekke den på forskjellige enheter.
Aktiverer UPnP
Først og fremst må protokollen aktiveres av ruteren din. Derfor, i dette trinnet, vil vi aktivere protokollen for ruteren. For det:
- Ta tak i en datamaskin og start en nettleser.
- Type i IP-adressen din i adressefeltet som i de fleste tilfeller er “192.168.0.1“. Dette er IP-adressen som er tilknyttet ruteren din (du kan også sjekke baksiden av ruteren for å få IP-adressen).
Merk:Prøv også “192.168.1.1”Og”192.168.1.2“. - Trykk på “Enter” for å navigere til Internett-leverandørens påloggingsside.
- Skriv inn brukernavn og passord for ruteren din.
Merk:Brukernavnet er vanligvis “admin”Og passord er vanligvis“admin”Eller blank, med mindre de er endret. - Klikk på "Verktøy”-Fanen og deretter“Diverse. ” fanen.
- Under UPnP overskrift, Sjekk den “Aktivert”-Boksen og klikk på "Søke om".
Merk:Denne prosessen varierer fra ruter til ruter og vil ikke være den samme for alle. Imidlertid er det alltid et alternativ for å aktivere UPnP, du trenger bare å finne det i innstillingene for ruteren din.
Aktivere UPnP på Windows
Etter at UPnP er aktivert fra ruteren, må den også være aktivert for Windows. Derfor vil vi i dette trinnet aktivere UPnP i Windows. For det:
- Trykk "Windows” + “R”For å åpne Kjør-ledeteksten.
- Skriv inn "Kontroll PanelOg trykk “Tast inn“.
- Klikk på "Nettverk og Internett Alternativer”-Knappen og velg“Nettverk og Delsenter ” alternativ.
- Velg “Endring Avansert Deling SenterAlternativ fra venstre rute.
- Under overskriften Network Discovery, Sjekk den “Sving på Network Discovery ” alternativ.
- UPnP er nå aktivert for Windows-datamaskinen.
Aktivering på Xbox
UPnP aktiveres automatisk på Xbox når du aktiverer det fra ruteren. I de følgende trinnene vil vi teste NAT-typen for å bekrefte at den kjører i Open NAT, som igjen betyr at UPnP er aktivert. Følg trinnene nedenfor for å sjekke:
- Åpen den “Innstillinger”På Xboxen din ved å trykke på menyknappen.
- Velg “Nettverk”-Fanen og klikk på“Oppsett Ny Trådløst Nettverk”Alternativet.
- Velg feilsøking overskriften "Test NAT Type”Alternativet, og det vil automatisk konfigurere enheten til å kjøre på en åpen NAT.
- Dette aktiverer UPnP for konsollen din.
Aktivering på PlayStation
I motsetning til de andre konsollene, tillater ikke PS4 brukere å velge NAT-type manuelt. I stedet for det automatisk oppdager og bruker nettverkskonfigurasjonsinnstillingene. Derfor anbefales det å helt makt syklus konsollen etter å ha konfigurert ruteren som angitt ovenfor. Det burde automatisk konfigurer konsollen til løpe en Åpen NAT etter å ha oppdaget ruterinnstillingene.