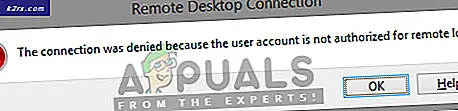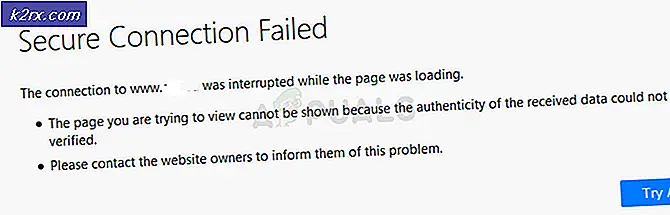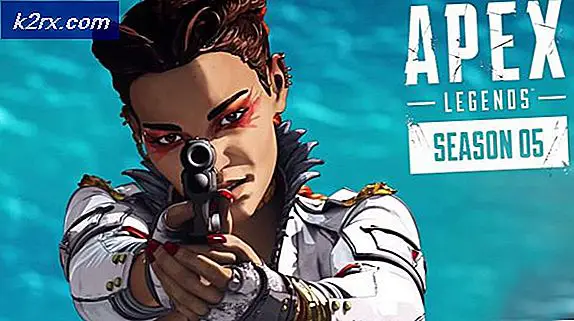Slik løser du feil 0x8007007e når du oppgraderer til Windows 10
Du kan få 0x8007007e-feilen når du oppgraderer til Windows 10 eller utfører en Windows-oppdatering. Denne feilen forhindrer vanligvis deg på å oppgradere eller oppdatere systemet. Noen ganger vises feilen med en Windows har oppstått og en ukjent feil, eller Kan ikke installere oppdateringen / byggingen. Vennligst prøv igjen meldingen også.
Det er vanligvis to ting som kan forårsake dette problemet. Den første er en tredjeparts programvare, spesielt et antivirusprogram, som forhindrer oppdateringen eller oppgraderingen. Den andre er en ødelagt Windows-fil eller en systemfil eller en registerfil.
Problemet kan løses ved å sjekke hva som forårsaker problemet. Hvis en tredjepartsprogramvare er årsaken til feilen, og deretter deaktiverer den under oppgraderingen, løser dette problemet. Men hvis det ikke løser problemet, løser problemet ved å fikse Windows-filer.
Prøv først metoden 1 som mest sannsynlig løser problemet. Hvis det ikke løser problemet, må du prøve metode 3 for å sjekke om en programvare eller tjeneste forårsaker problemet. På slutten, prøv metoden 2 som definitivt løser problemet.
Metode 1: Deaktiver tredje tredjeparts Antivirus
- Høyreklikk antivirusikonet i systemstatusfeltet (nederst i høyre hjørne) og velg Deaktiver .
- Hvis det ikke virker, dobbeltklikker du på antivirusikonet. Velg alternativet Deaktiver fra popup-vinduet.
Prøv nå å oppgradere og se om problemet fortsatt er der.
Merk: Å ha et antivirus er viktig da det beskytter datamaskinen mot trusler. Ikke glem å aktivere antivirusprogrammet ditt når du er ferdig med å oppgradere Windows.
Følg disse trinnene for å aktivere antivirusprogrammet
- Høyreklikk antivirusikonet i systemstatusfeltet (nederst i høyre hjørne) og velg Aktiver .
- Hvis det ikke virker, dobbeltklikker du på antivirusikonet. Velg alternativet Aktiver fra popup-vinduet.
Metode 2: Tilbakestill Windows Update Components manuelt
I denne metoden vil vi manuelt starte BITS, Cryptographic, MSI Installer og Windows Update Services og omdøpe mappene SoftwareDistribution and Catroot2 som definitivt løser problemet.
PRO TIPS: Hvis problemet er med datamaskinen eller en bærbar PC / notatbok, bør du prøve å bruke Reimage Plus-programvaren som kan skanne arkiver og erstatte skadede og manglende filer. Dette fungerer i de fleste tilfeller der problemet er oppstått på grunn av systemkorrupsjon. Du kan laste ned Reimage Plus ved å klikke her- Hold Windows- nøkkel og trykk X (slipp Windows- nøkkel). Klikk på Kommandoprompt (Admin)
- Skriv nettverksstopp wuauserv og trykk Enter
- Skriv netstopp cryptSvc og trykk Enter
- Skriv nettstoppbiter og trykk Enter
- Skriv nettstopp msiserver og trykk Enter
- Skriv ren C: \ Windows \ SoftwareDistribution SoftwareDistribution.old og trykk Enter
- Skriv ren C: \ Windows \ System32 \ catroot2 Catroot2.old og trykk Enter
- Skriv nettverksstart wuauserv og trykk Enter
- Skriv netto start cryptSvc og trykk Enter
- Skriv netto startbiter og trykk Enter
- Skriv nettverksstart msiserver og trykk Enter
- Lukk kommandoprompt
Noen ganger starter en av tjenestene på egenhånd, slik at du ikke trenger å bekymre deg. Prøv nå å oppgradere Windows igjen, og det bør fungere uten problemer.
Metode 3: Rengjør støvel
Ved å utføre en ren oppstart vil du finne ut om problemet er på grunn av forstyrrelser av en tredjeparts programvare eller en tjeneste.
- Hold Windows- nøkkel og trykk på R (slipp Windows- nøkkel)
- Skriv msconfig og trykk Enter
- Klikk kategorien Tjenester
- Merk av Skjul alle Microsoft-tjenester og klikk på Deaktiver alle (hvis knappen ikke er gråtonet)
- Klikk på Oppstart- fanen og velg Deaktiver alle . Hvis det ikke er deaktivert alt alternativ, klikker du Åpne Oppgavebehandling . Velg nå hver oppgave og klikk på Deaktiver .
- Start nå datamaskinen på nytt
- Sjekk Ikke vis denne meldingen eller start Systemet når vinduet System Configuration Utility vises.
Du kan også vise og lese detaljerte trinn for å rydde oppstart .
MERK: Kontroller trinn 5 før du legger inn. Trinn 5 virket ikke for meg, så jeg la til hva jeg trodde kunne fungere
Sjekk nå om du kan laste ned og installere oppdateringen uten problemer.
PRO TIPS: Hvis problemet er med datamaskinen eller en bærbar PC / notatbok, bør du prøve å bruke Reimage Plus-programvaren som kan skanne arkiver og erstatte skadede og manglende filer. Dette fungerer i de fleste tilfeller der problemet er oppstått på grunn av systemkorrupsjon. Du kan laste ned Reimage Plus ved å klikke her