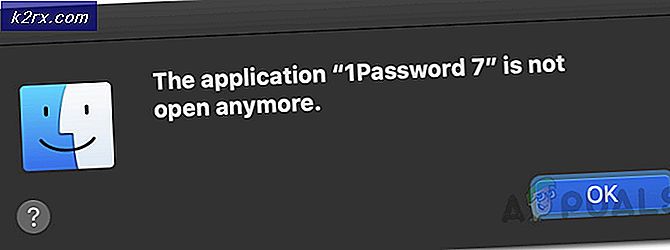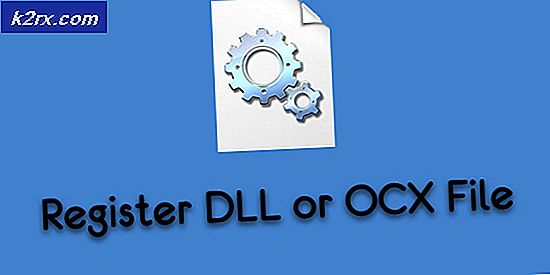Slik løser du AirPods 'Tilkobling mislyktes'
Noen AirPods-brukere kan ikke koble dem til iPhone-, iPad- og macOS-enhetene sine. Tilkoblingsforsøket buffrer vanligvis i noen sekunder før feilmeldingen 'Tilkoblingen mislyktes' vises. Dette problemet er ikke eksklusivt for en bestemt iPad- og iPod-versjon.
Når du feilsøker dette problemet, bør du begynne med å prøve å tvinge enheten der AirPods er koblet til å glemme tilkoblingen. I de fleste tilfeller er denne operasjonen nok til å løse problemet for godt.
I tilfelle du støter på Tilkoblingen mislyktes feil med en macOS-enhet, start med en enkel omstart og se om du klarer å opprette forbindelsen ved neste systemoppstart.
Hvis det ikke fungerer og du støter på dette problemet på en iOS-enhet, bør du kunne løse problemet ved å gå til en innstillingsoppdatering (etter at du har sikkerhetskopiert dataene dine på forhånd).
Hvis ingen av de potensielle løsningene ovenfor fungerer for deg, er ditt eneste håp om å fikse problemet å koble til Apple-støtte (eller garantiutstederen) og be om fullstendig diagnostikk for å sikre at du ikke har noe slags maskinvareproblem.
Metode 1: Glemme AirPods
Som det viser seg, er den mest populære løsningen i dette tilfellet å gå over til innstillingene for iPhone eller iPad og glemme AirPods-enhet fra listen over lagrede Bluetooth-enheter. Denne potensielle løsningen ble bekreftet å være vellykket av mange brukere som tidligere såTilkoblingen mislyktes' feil kode.
Hvis dette scenariet gjelder, bør du kunne løse dette problemet ved å følge instruksjonene nedenfor:
- Første ting først, legg Airpoints i saken, lukk lokket og vent i minst 30 sekunder.
- Deretter på enheten som viserTilkoblingen mislyktes‘Feil, gå til Innstillinger> Bluetooth og trykk på Jeg (informasjonsknapp) ved siden av AirPods.
- Inne i Bluetooth-innstillingene til Airpods, fortsett og trykk på Glem denne enheten, og trykk deretter en gang til for å bekrefte operasjonen.
- Når AirPods-enhetene er glemt, åpner du lokket på AirPods-saken, og holder deretter oppsettknappen nede på baksiden av saken i 15 sekunder, eller til du ser status-LED-en blinke med en annen farge.
- Etter at tilbakestillingsprosedyren er fullført, kobler du AirPods til igjen ved å åpne dekselet og plassere AirPods nær enheten. Følg deretter trinnene på enhetens skjerm.
I tilfelle denne operasjonen fortsatt ender med at du serTilkoblingen mislyktes‘Feil, gå ned til neste potensielle løsning nedenfor.
Metode 2: Start macOS-enheten på nytt (hvis aktuelt)
Hvis du ser denne feilen når du prøver å koble AirPods til en MacOS-datamaskin, bør løsningen være så enkel som å utføre en omstart regelmessig for å tømme midlertidige filer som kan forårsake dette problemet.
Denne hurtigreparasjonen ble bekreftet å være effektiv av flere forskjellige brukere som tidligere hadde opplevdTilkoblingen mislyktes‘Feil under forsøk på å koble til AirPods-enheten.
Klikk på for å utføre en enkel omstart eple ikonet øverst til venstre på skjermen, og klikk deretter på Nullstille fra den nylig dukket opp hurtigmenyen. Ved neste ledetekst, bekreft og vent til neste oppstart er fullført.
Når du har startet en sikkerhetskopi av MacOS-datamaskinen, kan du prøve å opprette forbindelsen på nytt og se om problemet nå er løst.
Hvis du fremdeles ser den samme feilmeldingen "Tilkobling mislyktes", kan du gå ned til neste potensielle løsning nedenfor.
Metode 3: Tilbakestille telefonen (hvis aktuelt)
Hvis de to første metodene ikke fungerte for deg, eller du støter på dette problemet på en iPhone-enhet, har du kanskje også å gjøre med en slags firmware-inkonsekvens som bare kan løses ved å tilbakestille telefonen.
Denne operasjonen ble bekreftet å være vellykket av flere berørte brukere som tidligere hadde opplevdTilkoblingen mislyktes‘Feil.
Det er imidlertid viktig å sikre at du sikkerhetskopierer telefondataene dine på forhånd før du starter tilbakestillingsprosedyren, slik at du ikke mister noen personlige data.
For å gjøre ting enklere for deg har vi satt sammen en trinnvis guide som vil lede deg gjennom prosessen med å sikkerhetskopiere dataene dine og tilbakestille iOS-enheten:
- Gå til Innstillinger-menyen på iOS-enheten din, og trykk deretter på iCloud fra listen over tilgjengelige alternativer.
- Neste, når du er inne i iCloud menyen, trykk på Sikkerhetskopiering kategorien og sørg for at funksjonen er aktivert.
- Inne i Sikkerhetskopiering menyen, trykk på Sikkerhetskopier nå , og følg deretter instruksjonene på skjermen for å lage en oppdatert sikkerhetskopi. Vent deretter til operasjonen er fullført.
- Når operasjonen er fullført, gå til Innstillinger> Generell, trykk deretter på Tilbakestill alle innstillinger fra neste meny.
- Deretter trykker du på på bekreftelsesmenyen Slett nå,vent deretter til operasjonen er fullført. I løpet av denne prosedyren starter datamaskinen på nytt.
- Når den starter opp igjen, parer du AirPods igjen og ser om problemet nå er løst.
Hvis det samme problemet fremdeles oppstår, gå ned til neste potensielle løsning nedenfor.
Metode 4: Kontakt Apple Support
Hvis ingen av de potensielle løsningene ovenfor har fungert for deg, bør du begynne å vurdere det faktum at du kanskje har å gjøre med et maskinvareproblem. Noen brukere som også møtteTilkoblingen mislyktesFeil har bekreftet at problemet i deres tilfelle ble tilrettelagt av en dårlig Bluetooth-enhet (enten på AirPods eller på enheten du prøver å koble til).
Hvis enheten fortsatt er under garanti, er den beste måten å avhjelpe dette problemet på komme i kontakt med Apple Support. Hvis standard feilsøkingsforsøk mislyktes, vil enheten din bli utsatt for noen diagnostikk som vil avdekke eventuelle maskinvareproblemer som kan forårsake dette problemet.
Hvis problemet faktisk er maskinvarerelatert og du fortsatt er under garanti, er du kvalifisert for en AirPods-erstatning.