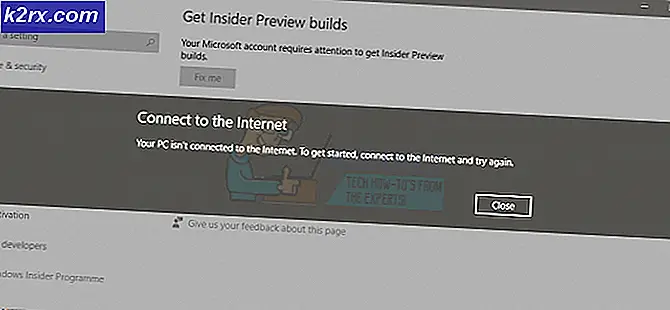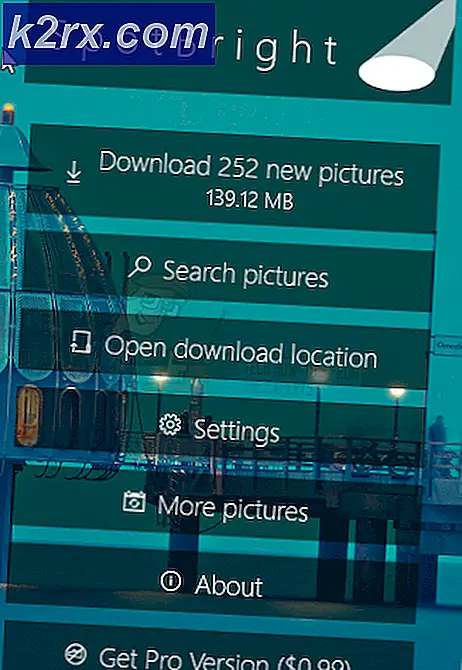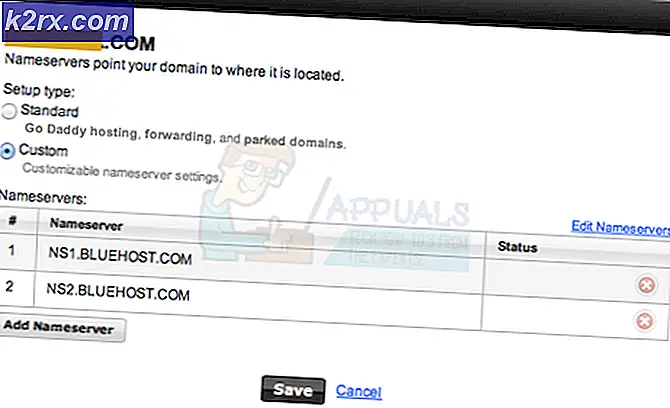Mac-feil Programmet er ikke åpent lenger
En av de vanligste problemene med Mac-systemene er "Søknaden er ikke lenger åpen" feilmelding. Denne feilmeldingen inkluderer navnet på applikasjonen som slutter å svare, og dermed kan brukerne ikke bruke applikasjonen lenger. Nå er dette egentlig ikke begrenset til en bestemt applikasjon. Snarere kan det skje med en hvilken som helst app på din Mac, men mer spesifikt forekommer det ofte med vanlige apper som Finder, Preview, Safari og mer. Den mest irriterende delen av feilen er at når du får meldingen, lukkes ikke nevnte applikasjon, men snarere forblir den åpen, fast til du tvinger å avslutte den eller starte systemet på nytt.
Det som faktisk skjer er at Mac-en din mener at det navngitte programmet ikke lenger er åpent mens appen forblir åpen i bakgrunnen. Derfor kan du ikke bruke den. Feilmeldingen vises når appen du prøver å bruke ikke svarer, og det høres ikke forferdelig ut. I noen tilfeller ser det imidlertid ut til å være vedvarende, og du blir tvunget til å starte på nytt hver eneste gang. I et slikt tilfelle kan problemet knyttes til en operativsystemfeil. Hvis dette gjelder for deg, må du sørge for at Mac-en din er oppdatert.
Oppdateringer inneholder ofte rettelser til forskjellige feil, og dermed kan oppdatering av systemet bli kvitt feilen for godt. Når det er sagt, hvis dette er første gang du har sett feilmeldingen, vil vi ta deg gjennom de forskjellige metodene du kan bruke for å komme deg rundt den. Så uten videre, la oss komme i gang.
Metode 1: Tving avslutte appen
Det første du bør gjøre når du møter den nevnte feilmeldingen, er å tvinge avslutte applikasjonen. Siden appen ikke svarer, vil du ikke kunne lukke som du normalt ville stengt andre applikasjoner. Derfor er tvangsavslutning det eneste alternativet for å avslutte appen. Nå er det flere måter du kan tvinge en applikasjon på. Vi vil liste opp noen få, men ikke alle.
Bruke en hurtigtast
Den første måten du kan tvinge til å avslutte et program, er å bruke en hurtigtast. Følg instruksjonene nedenfor for å gjøre dette:
- Først av alt, trykk på Kommando + Alternativ + Escape tastene på tastaturet sammen.
- Dette vil bringe opp Force Quit applikasjoner vindu.
- Velg programmet som ikke svarer, og klikk deretter på Force Quit alternativet nederst.
- Dette lukker appen umiddelbart.
Force Quit fra Dock
En annen måte å tvinge en app til å slutte, er via Dock. Slik gjør du dette:
- På din Brygge, hold Alternativ tasten og deretter høyreklikk på appen som ikke svarer.
- Dette vil få opp en liste over alternativer.
- Velg listen fra listen Force Quit alternativ.
Bruke Activity Monitor
Til slutt, hvis metodene ovenfor ikke fungerer for deg, kan du bruke Aktivitetsovervåker til å lukke en app som ikke svarer. Følg instruksjonene nedenfor for å gjøre dette:
- Først og fremst åpner du Aktivitetsmonitor i / Programmer / Verktøy katalog. Alternativt kan du bare søke etter appen i Spotlight. For å gjøre dette, trykk på Kommando + Mellomrom nøklene. Søk deretter etter Activity Monitor og åpne den.
- Når Activity Monitor har startet, finn applikasjonen som ikke svarer, og klikk deretter på X ikonet øverst til venstre.
- Til slutt klikker du på Force Quit på popup-dialogboksen.
Metode 2: Tving omstart Macen din
Hvis tvangsavslutning ikke løser problemet for deg, må du tvinge omstart av Mac-maskinen for å kunne bruke applikasjonen igjen. Det er viktig å merke seg at omstart av makt vil føre til at du mister ikke-lagrede filer, så sørg for at du lukker applikasjoner som kjører ved siden av den skyldige. Fremgangsmåten er den samme for alle Mac-maskiner, bare av / på-knappen er plassert annerledes. Når det er sagt, følg instruksjonene nedenfor for å tvinge omstart din Mac.
- For å tvinge omstart, hold nede Makt på Mac-maskinen til skjermen blir svart.
- Når systemet er slått av, vent noen sekunder.
- Etter det, trykk på Makt knappen igjen for å slå på Macen.
- Hvis du blir bedt om å åpne apper, er det bare å klikke Avbryt.
Metode 3: Bruk sikkermodus
Som det viser seg, kan du bruke sikker modus for å starte applikasjonen og deretter utføre en omstart for å løse problemet. Dette har blitt rapportert av en bruker som hadde et lignende problem. Sikker modus støtter Macen din med bare de nødvendige appene som kjører i bakgrunnen. Følg instruksjonene nedenfor for å starte opp i sikker modus:
- Slå først av Mac-en din.
- Når den er slått av, vent noen sekunder. Trykk deretter på Makt knapp.
- Nå, mens Mac-en starter, trykker du på og holder nede Skifte nøkkel med en gang. Noen Mac-er spiller en oppstartslyd, det er når du holder inne shift-tasten.
- Så når du først ser det grå Apple-logo sammen med fremdriftsindikatoren, gi slipp på Skifte nøkkel.
- Hvis du gjør dette riktig, bør Mac-en din ha startet i sikkermodus.
- Start nå applikasjonen som sto overfor problemet. Start Macen din på nytt etter en stund.
- Se om det løser problemet.
Det er viktig å merke seg at i noen scenarier kan slike feilmeldinger være forårsaket av en slags skadelig programvare på systemet ditt. Sørg derfor for at du skanner PC-en din via antivirusprogramvaren din i tilfelle feilen stadig dukker opp igjen og igjen.