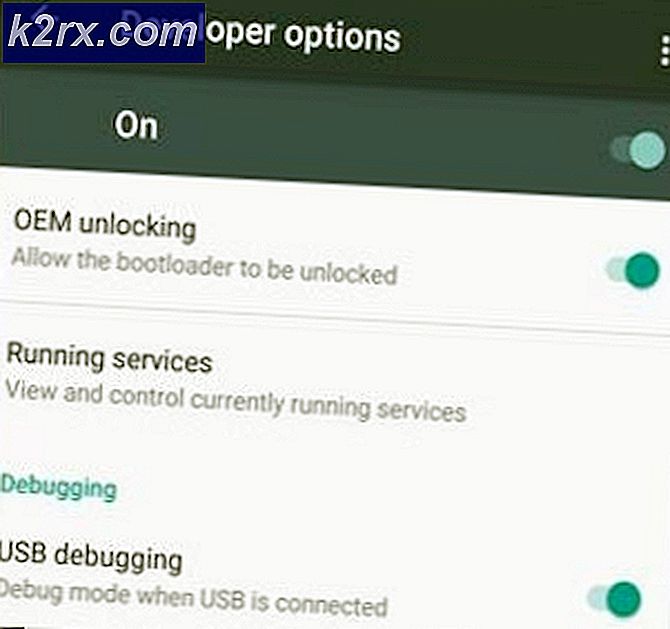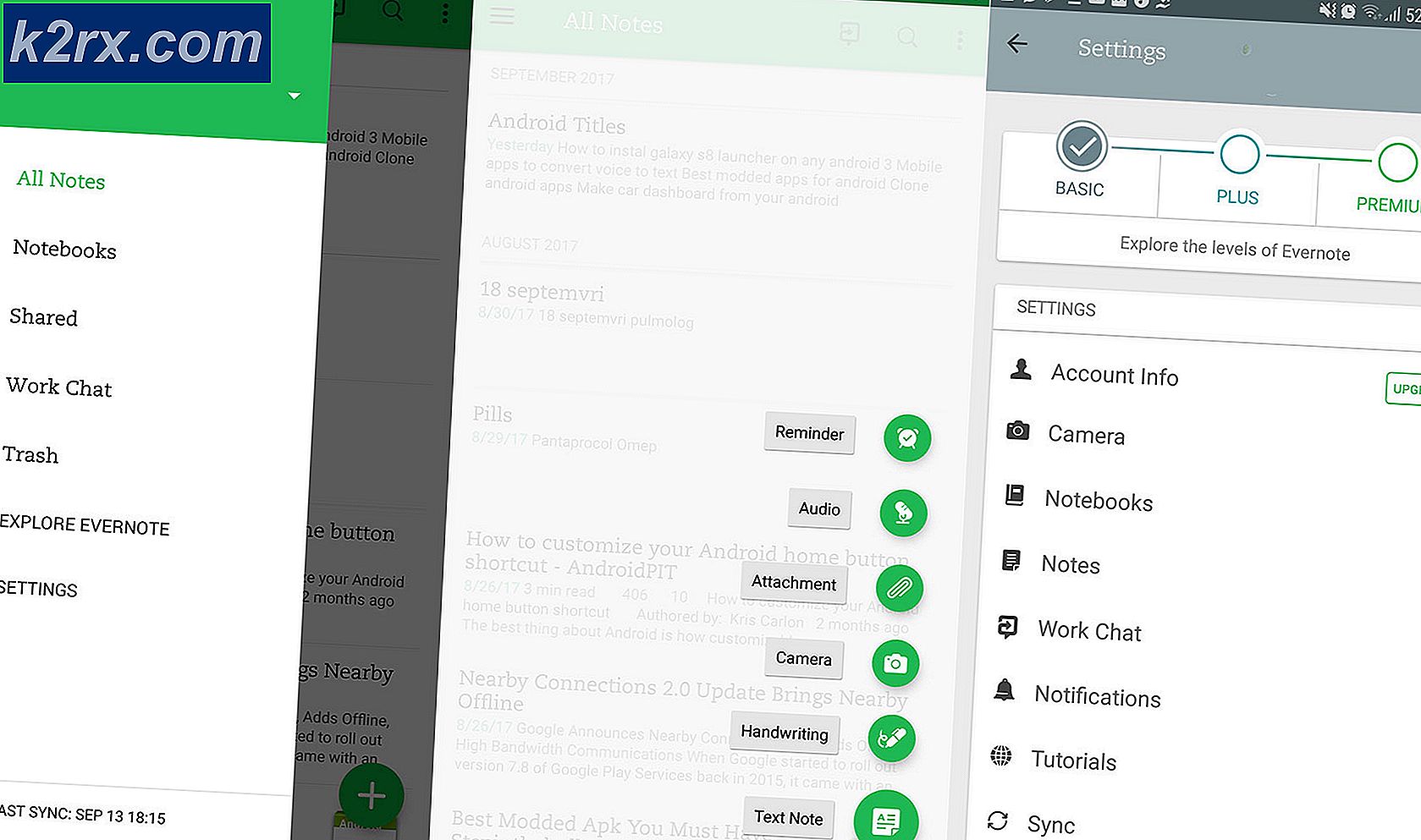Forstå Oracle VM VirtualBox (meny)
I denne artikkelen vil vi gå gjennom hovedmenyen og forklare hvilke alternativer vi har under Fil, Maskin og Hjelp. I de kommende artiklene vil vi bruke noen av alternativene fra hovedmenyen for å utføre forskjellige handlinger, for eksempel å konfigurere en virtuell maskin, importere eller eksportere den virtuelle maskinen og mange flere.
- Logg på Windows-maskinen
- Åpen Oracle VM VirtualBox
- Sveve over Fil og du vil se følgende alternativer
- Preferanser - konfigurer Oracle VM VirtualBox Manager (grensesnitt, språk, lagring osv.)
- Importer apparatet - importer den virtuelle maskinen
- Eksporter apparatet - eksporter den virtuelle maskinen
- Ny Cloud VM ... - lage sky virtuell maskin
- Virtual Media Manager ... - åpne Virtual Media Manager
- Vert nettverksadministrator ... - åpne Host Network Manager og konfigurer nettverkskort
- Network Operations Manager ... - åpne Network Operations Manager
- Se etter oppdateringer… - sjekk om den nye oppdateringen er tilgjengelig
- Tilbakestill alle advarsler - Tilbakestill alle advarsler i Oracle VM VirtualBox Manager
- Exit - lukk Oracle VM VirtualBox Manager
- Sveve over Maskin og du vil se følgende alternativer
- Ny… - lage en ny virtuell maskin
- Legge til… - legg til en virtuell maskin i Oracle VM VirtualBox Manager
- Innstillinger ... - konfigurere en virtuell maskin og tildele ressurser
- Klone ... - klone eksisterende virtuell maskin
- Bevege seg… - flytt en virtuell maskin til et annet sted
- Eksporter til OCI ... - eksporter den virtuelle maskinen til OCI (Open Virtualization Format). Open Virtualization Format støtter bare ovf- eller ova-utvidelser. Hvis du bruker ovf-utvidelsen, vil flere filer skrives separat. Hvis du bruker ova-utvidelsen, blir alle filene kombinert i ett arkiv for Open Virtualization Format.
- Fjerne… - fjern den valgte virtuelle maskinen fra listen over virtuelle maskiner
- Gruppe - gruppere de virtuelle maskinene fra listen
- Start - start den valgte virtuelle maskinen
- Pause - pause den valgte virtuelle maskinen
- Nullstille - tilbakestille den valgte virtuelle maskinen
- Lukk - lukk den valgte virtuelle maskinen
- Verktøy - åpne tilleggsverktøyene inkludert detaljer, øyeblikksbilde og logger
- Kast lagret stat ... - kast lagret tilstand for valgt virtuell maskin
- Vis Logg… - vis loggfil for den valgte virtuelle maskinen
- Forfriske - oppdater den valgte virtuelle maskinen eller valgte virtuelle maskinen fra listen
- Vis i Explorer - åpne File Explorer og vis hvor den virtuelle maskinen er plassert
- Lag snarvei på skrivebord - lage en snarvei for å få tilgang til virtuell maskin direkte fra skrivebordet
- Sortere - sorter den virtuelle maskinen i listen over virtuelle maskiner
- Søk - Søk etter den bestemte virtuelle maskinen i listen
- Sveve over Hjelp og du vil se følgende alternativer
- Innhold ... - åpne brukerhåndboken for Oracle VM VirtualBox
- Nettsted for VirtualBox ... - åpne nettstedet for virtuell boks (https://www.virtualbox.org/)
- VirtualBox Bug Tracker ... - åpen offentlig bugtracker. I tilfelle du støter på problemer med VirtualBox eller har andre forslag til forbedringer, kan du bruke dette anlegget til å rapportere disse problemene, som da vil bli kalt en "billett". Hver slik billett får et unikt nummer som du senere kan henvise til for å se om det ble gjort noen fremgang eller legge til kommentarer til det. Du blir omdirigert til https://www.virtualbox.org/wiki/Bugtracker
- VirtualBox-forum ... - åpne VirtualBox Forum og diskutere Oracle VM VirtualBox. Du blir omdirigert til https://forums.virtualbox.org/
- Oracle-nettstedet ... - åpne Oracle-nettstedet. Du blir omdirigert til https://www.oracle.com/virtualization/virtualbox/
- Om VirtualBox ... - mer informasjon om versjonen du kjører